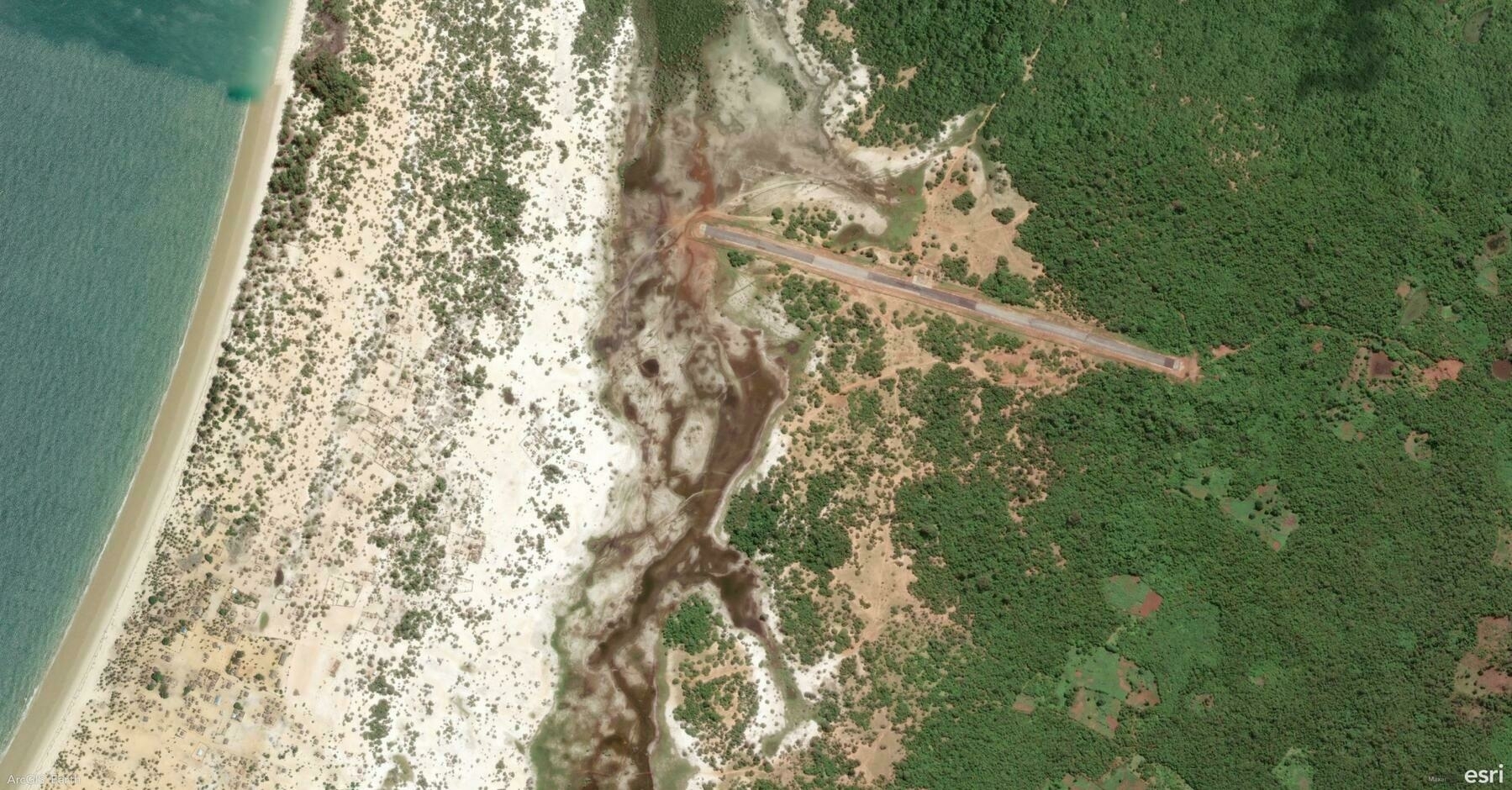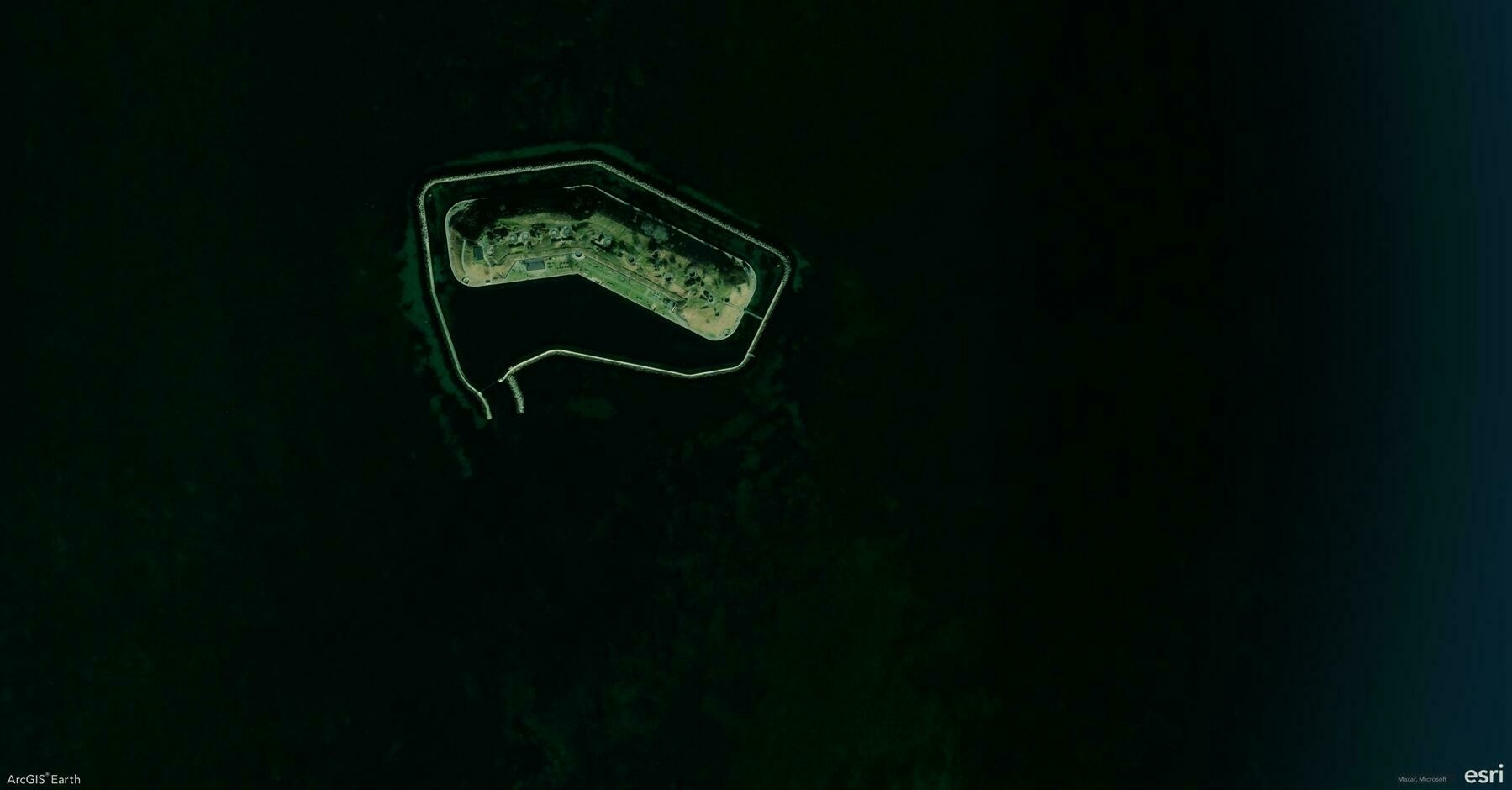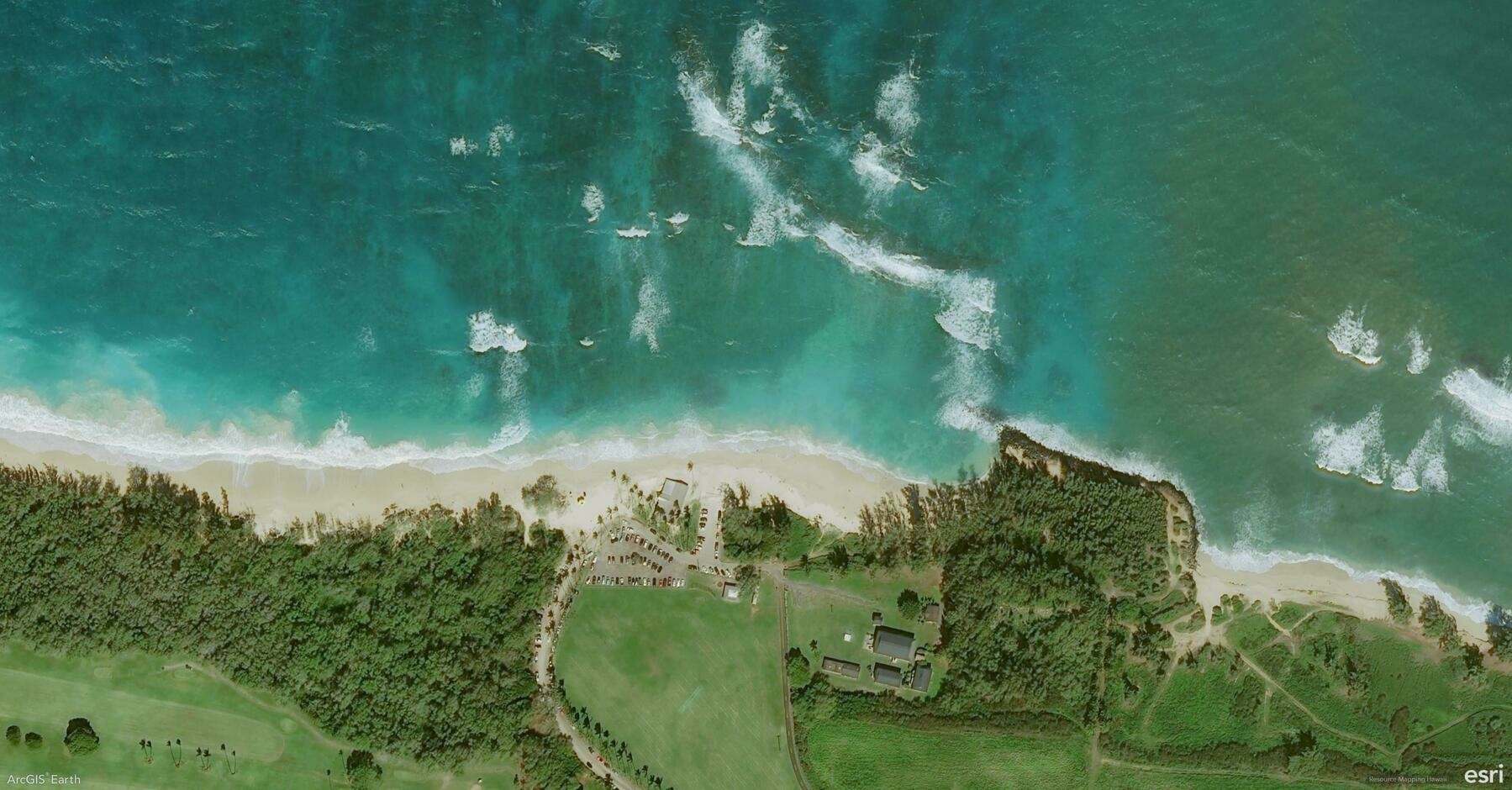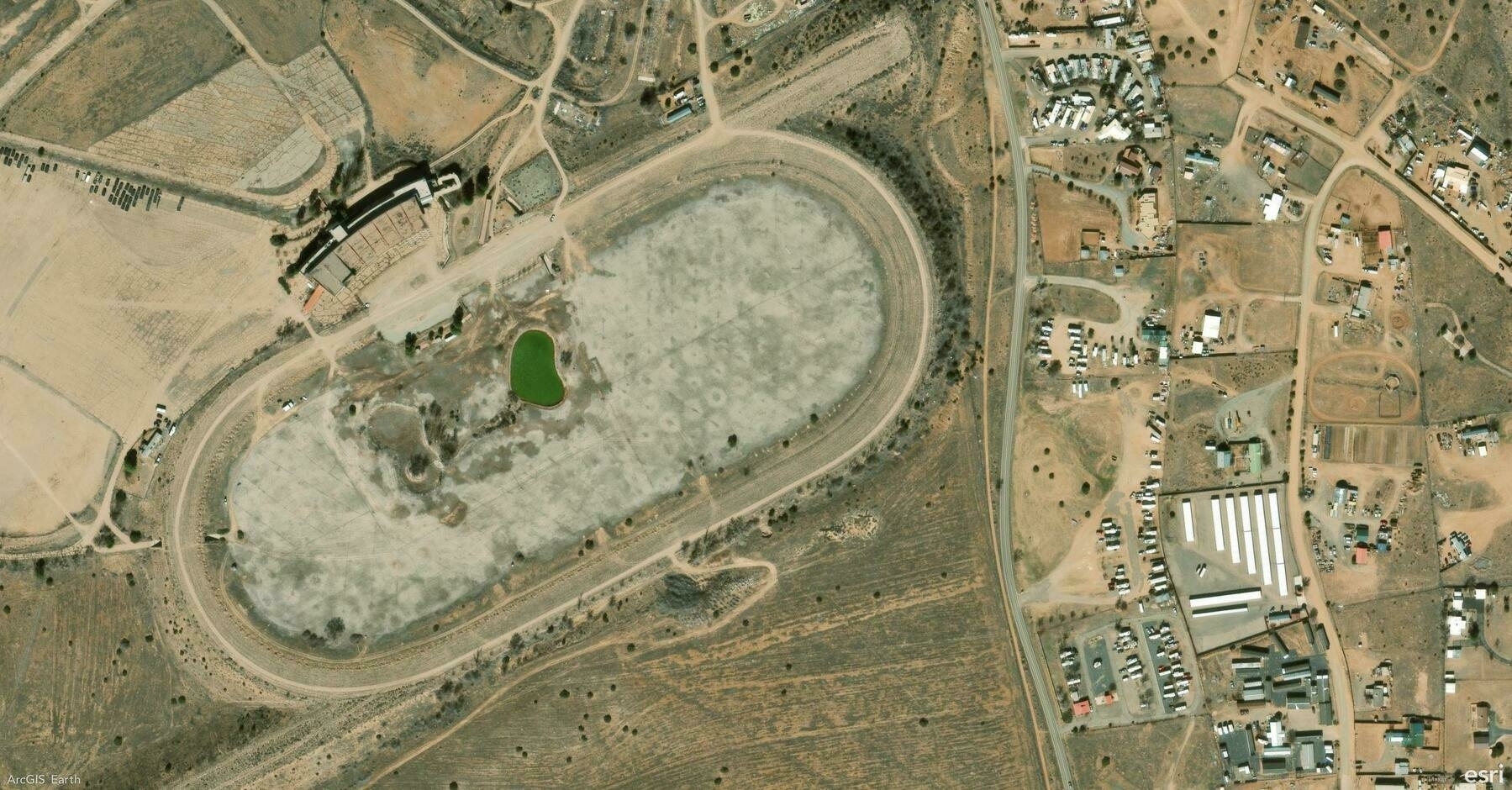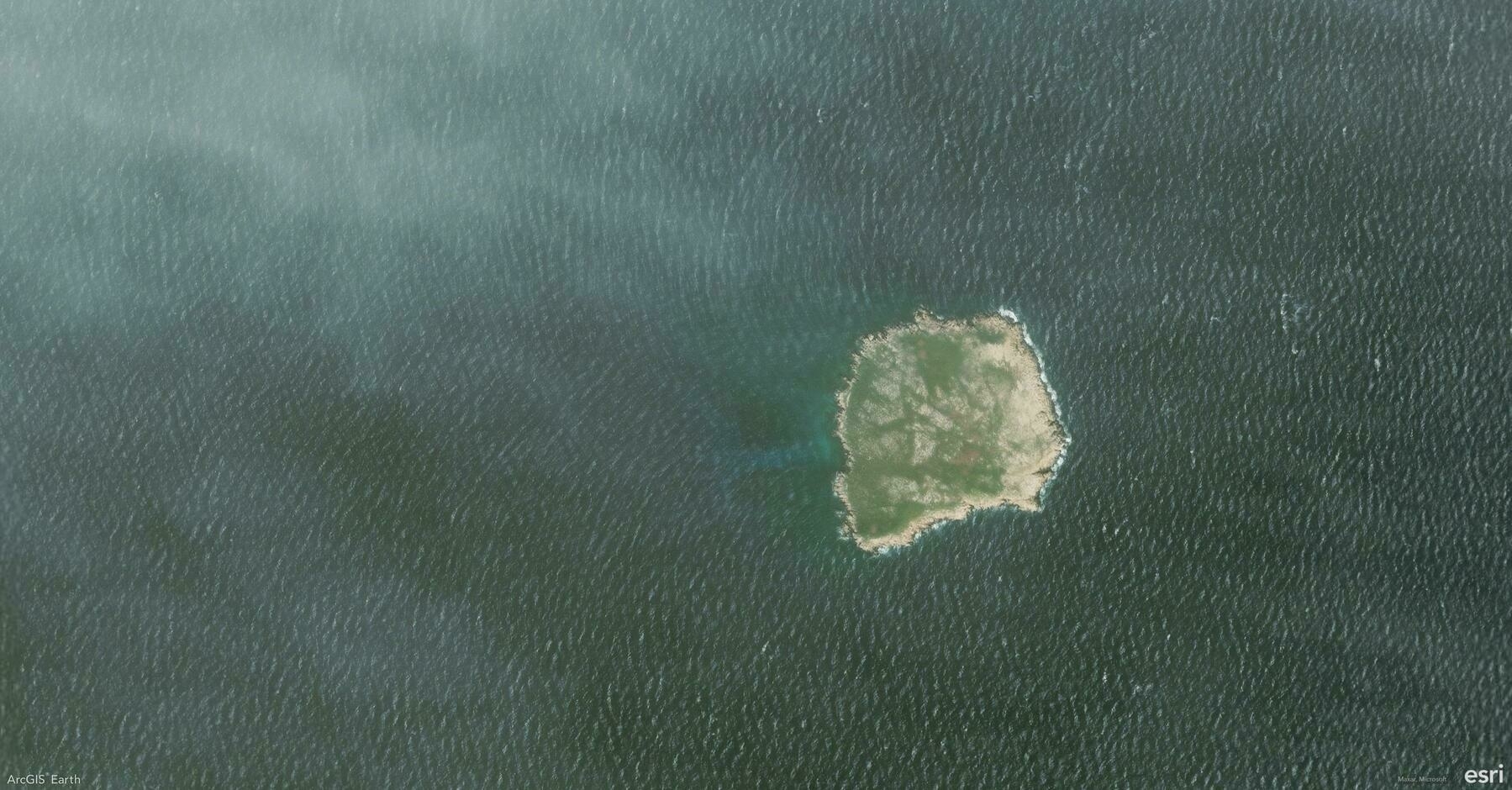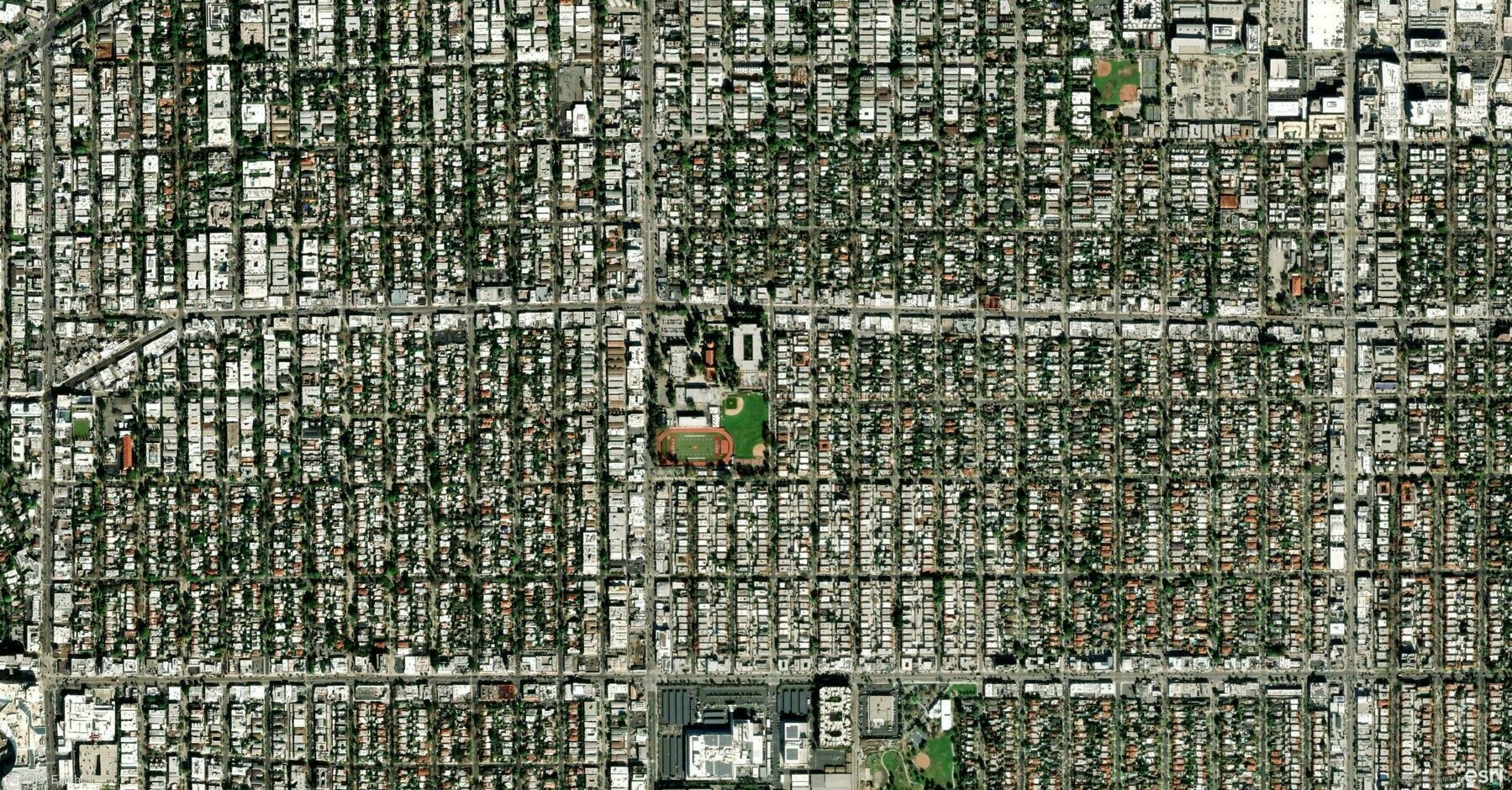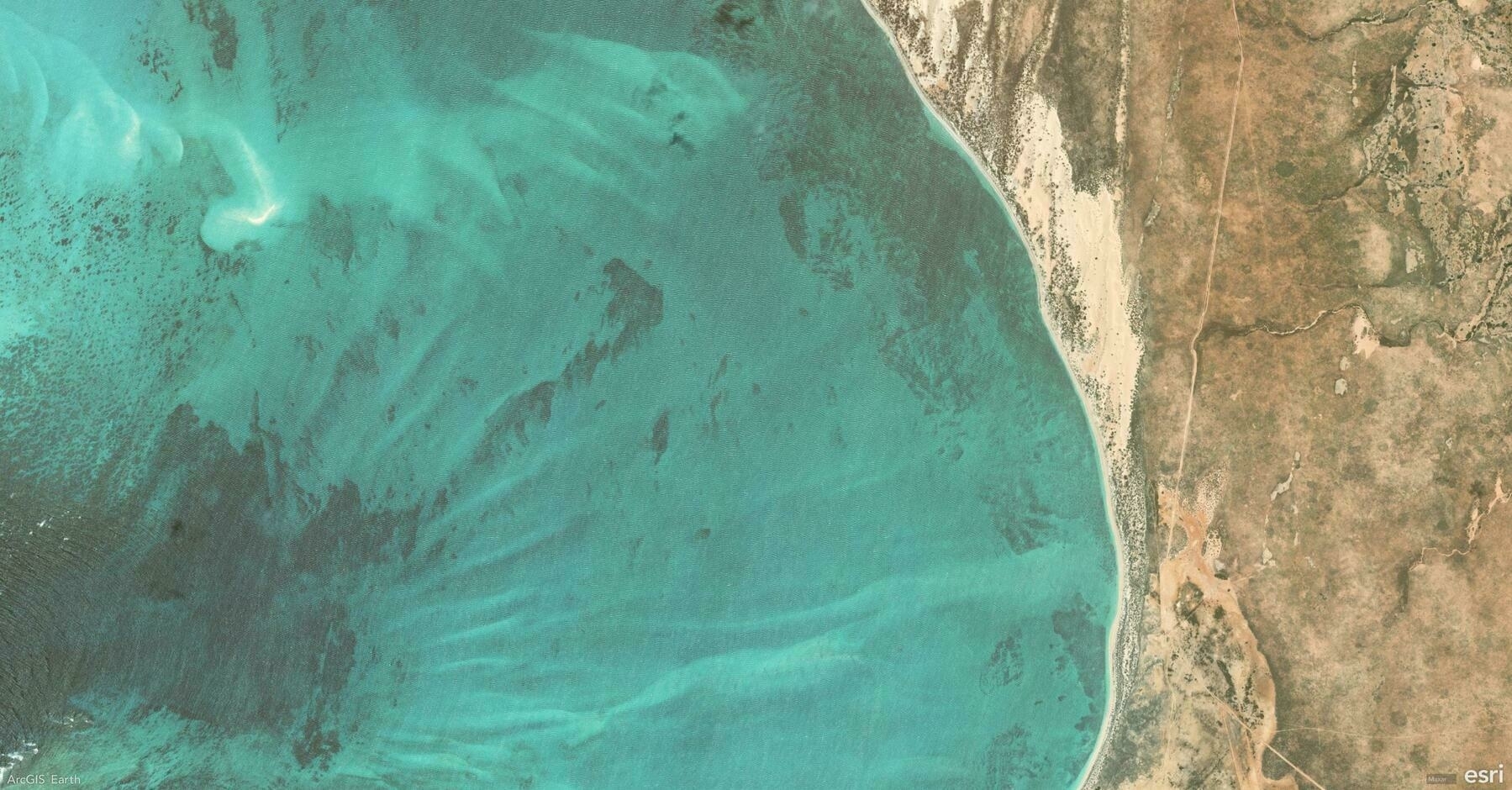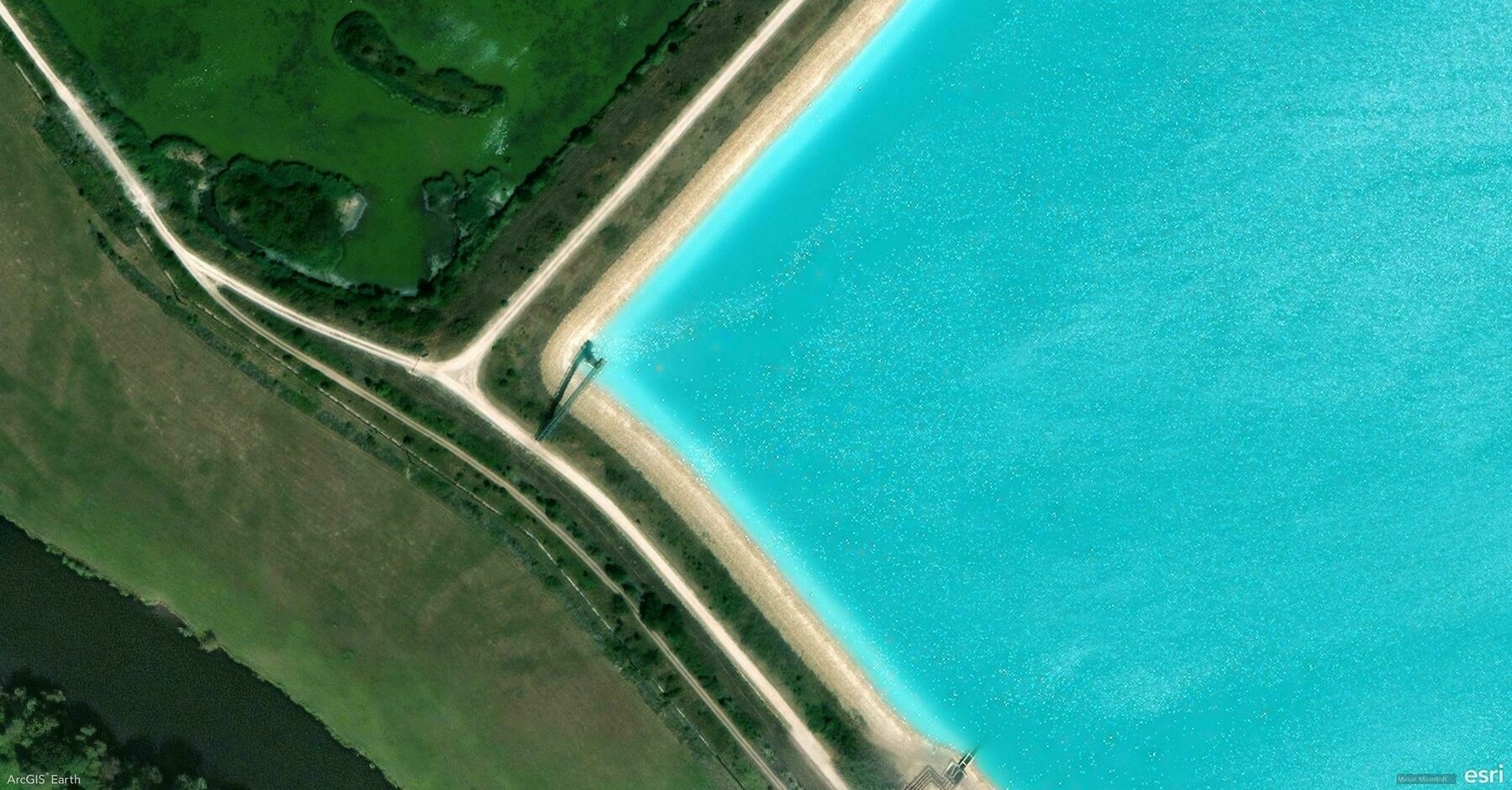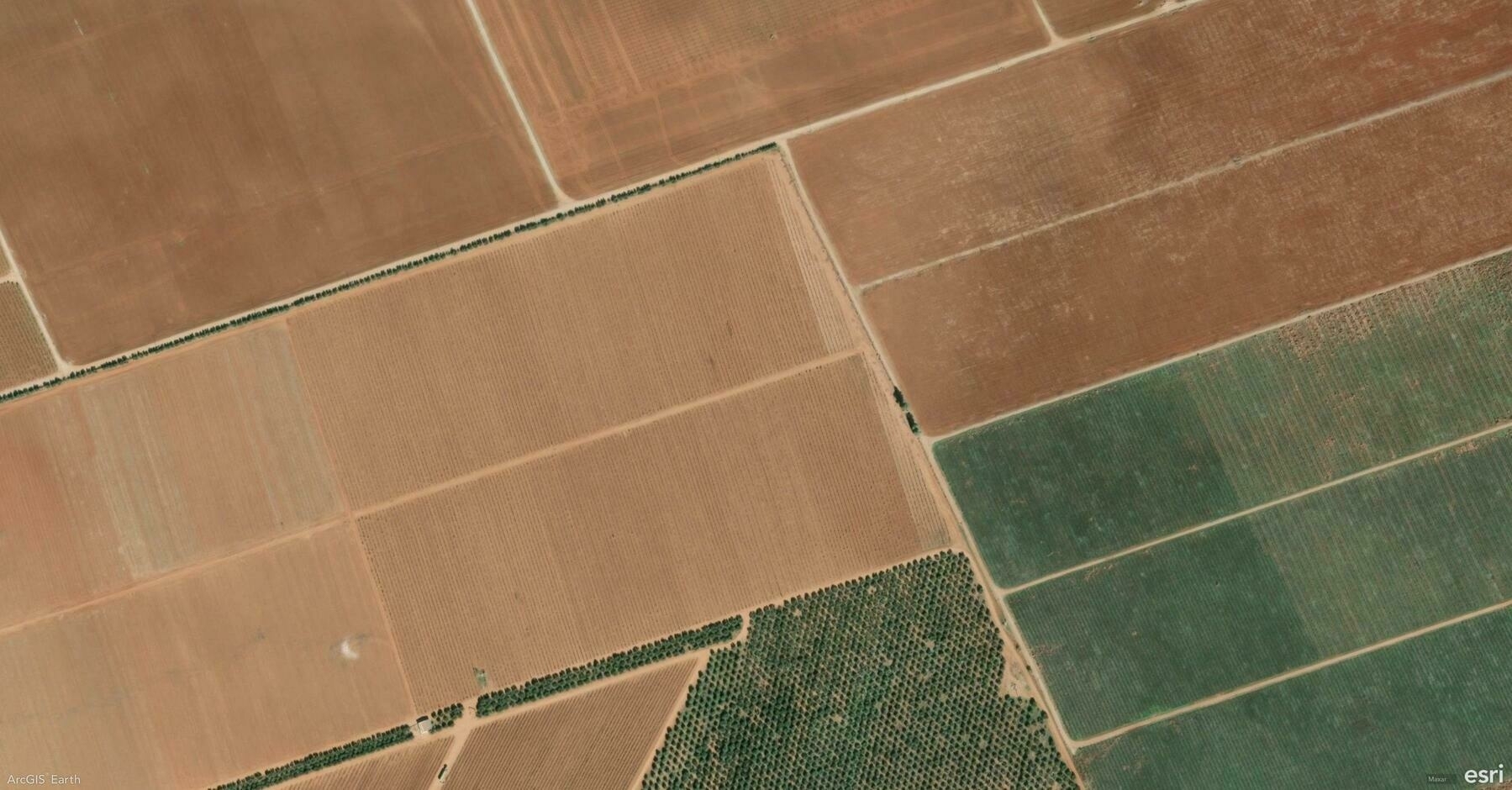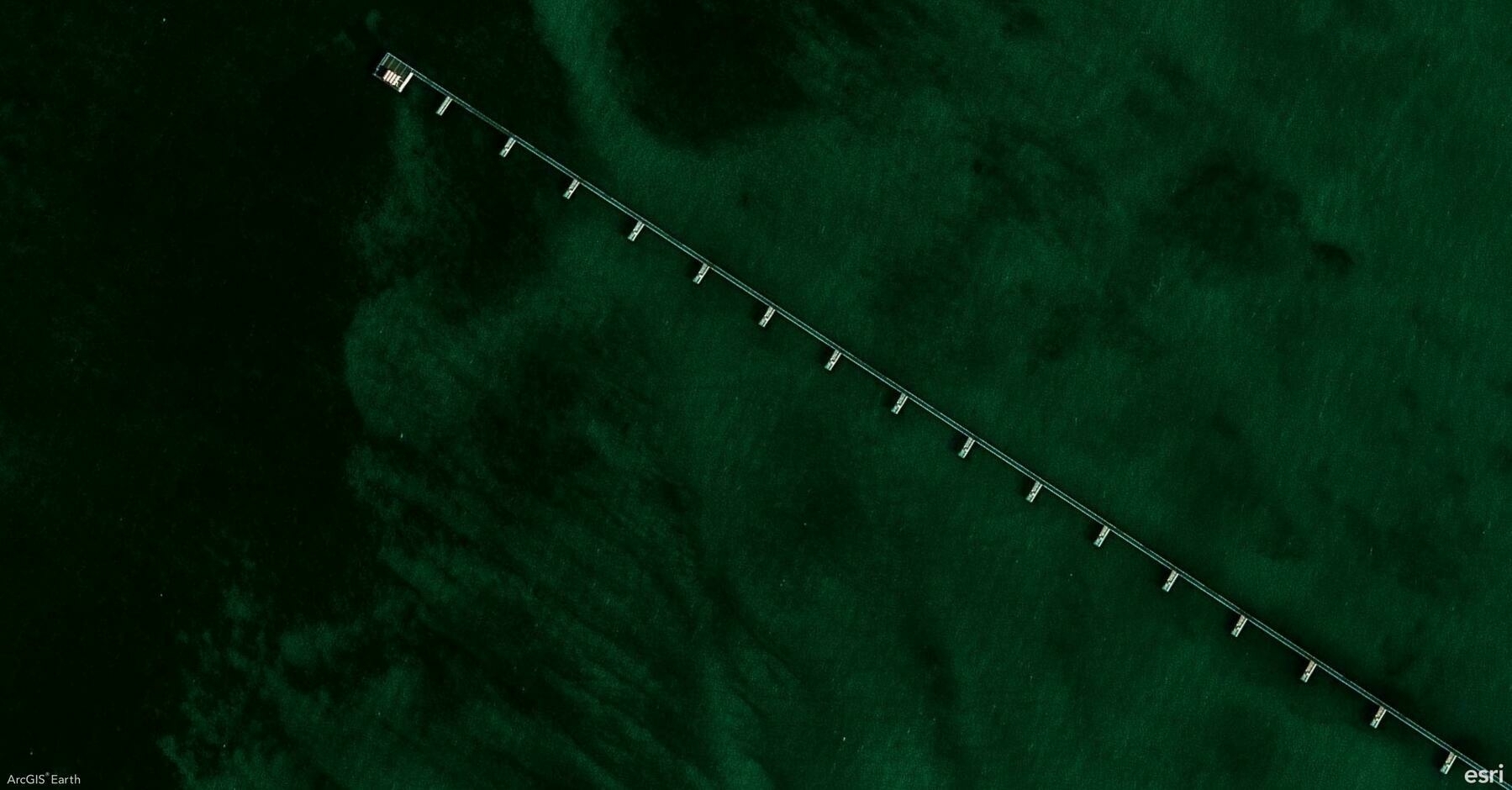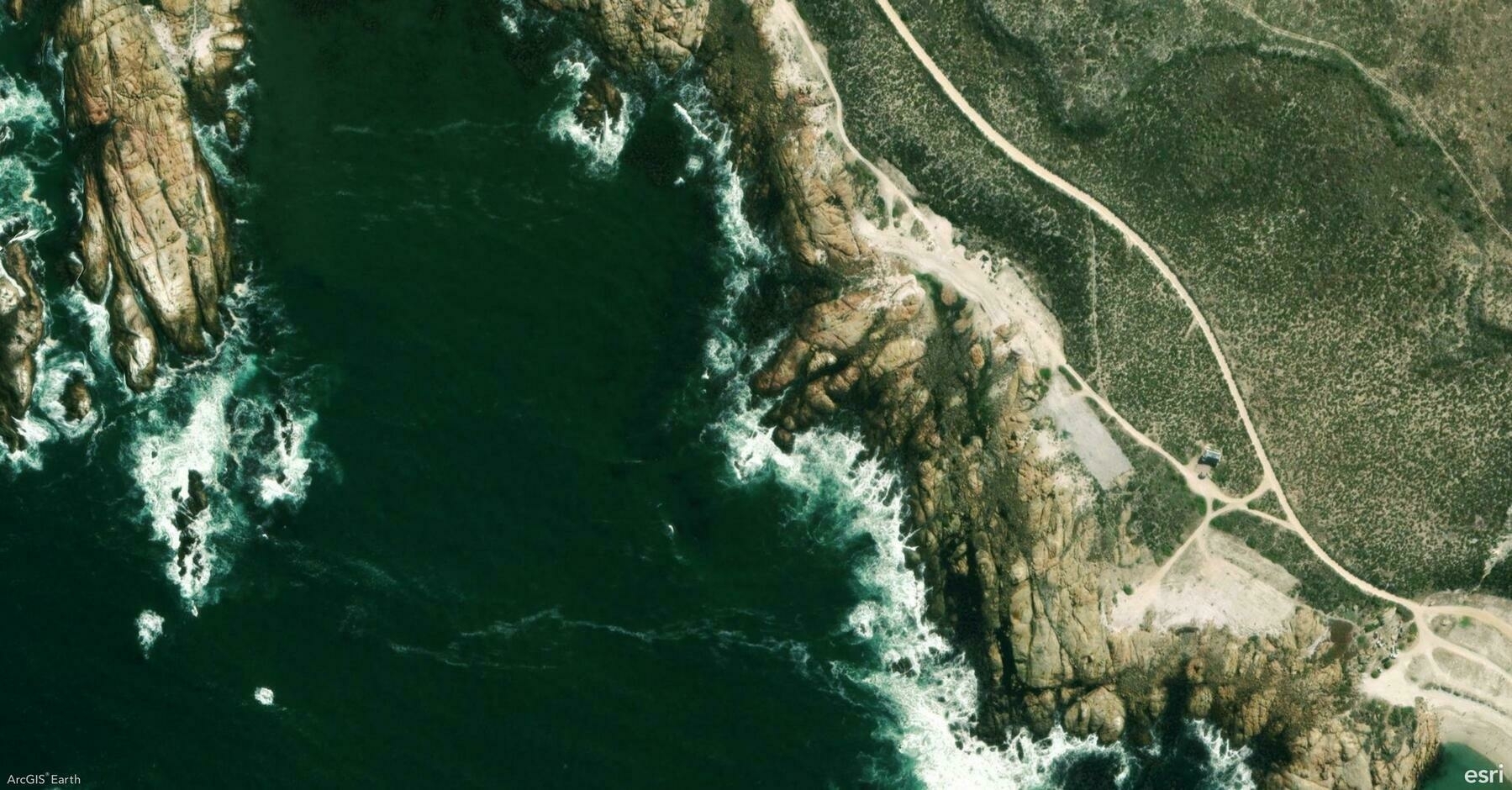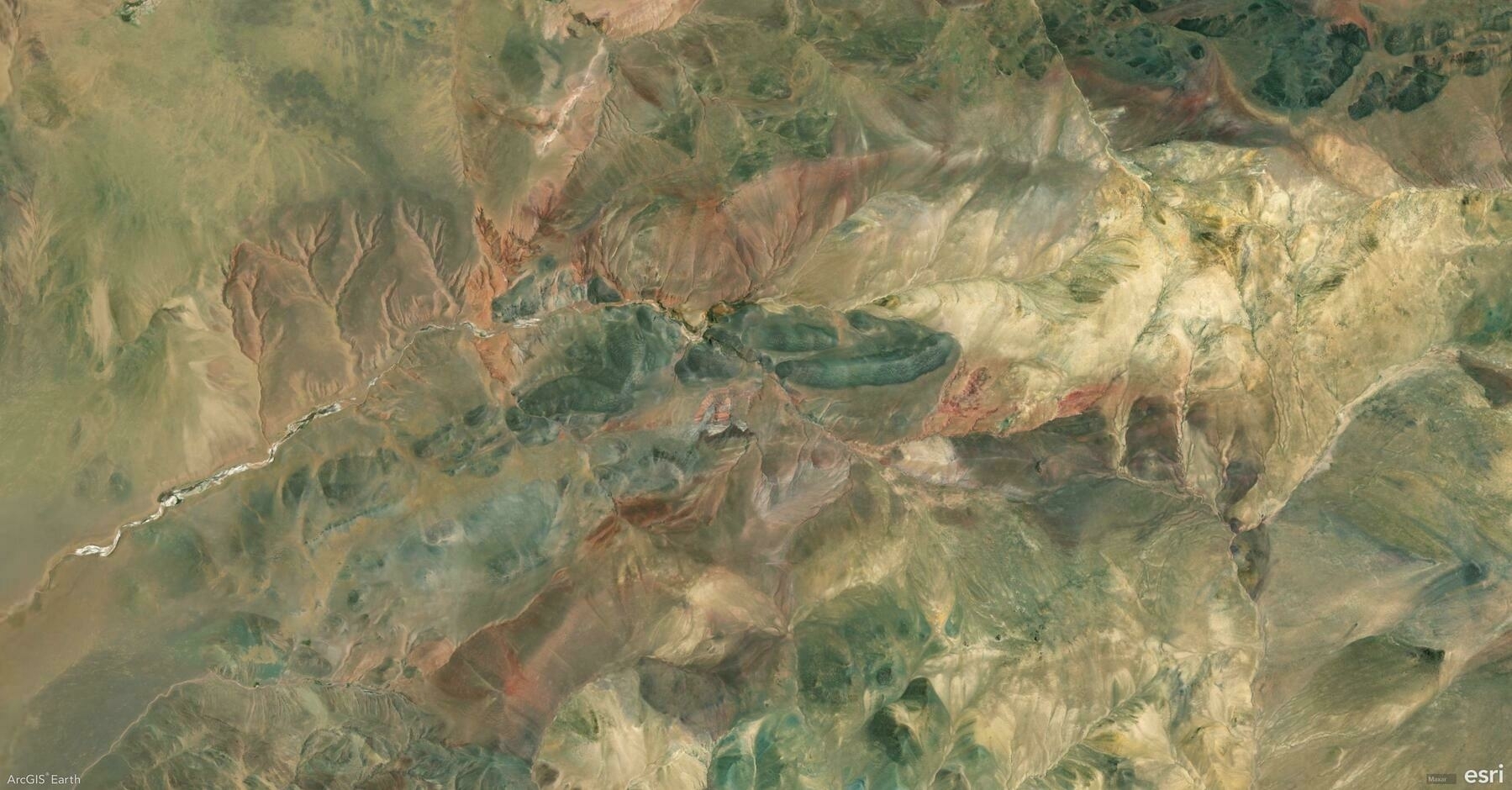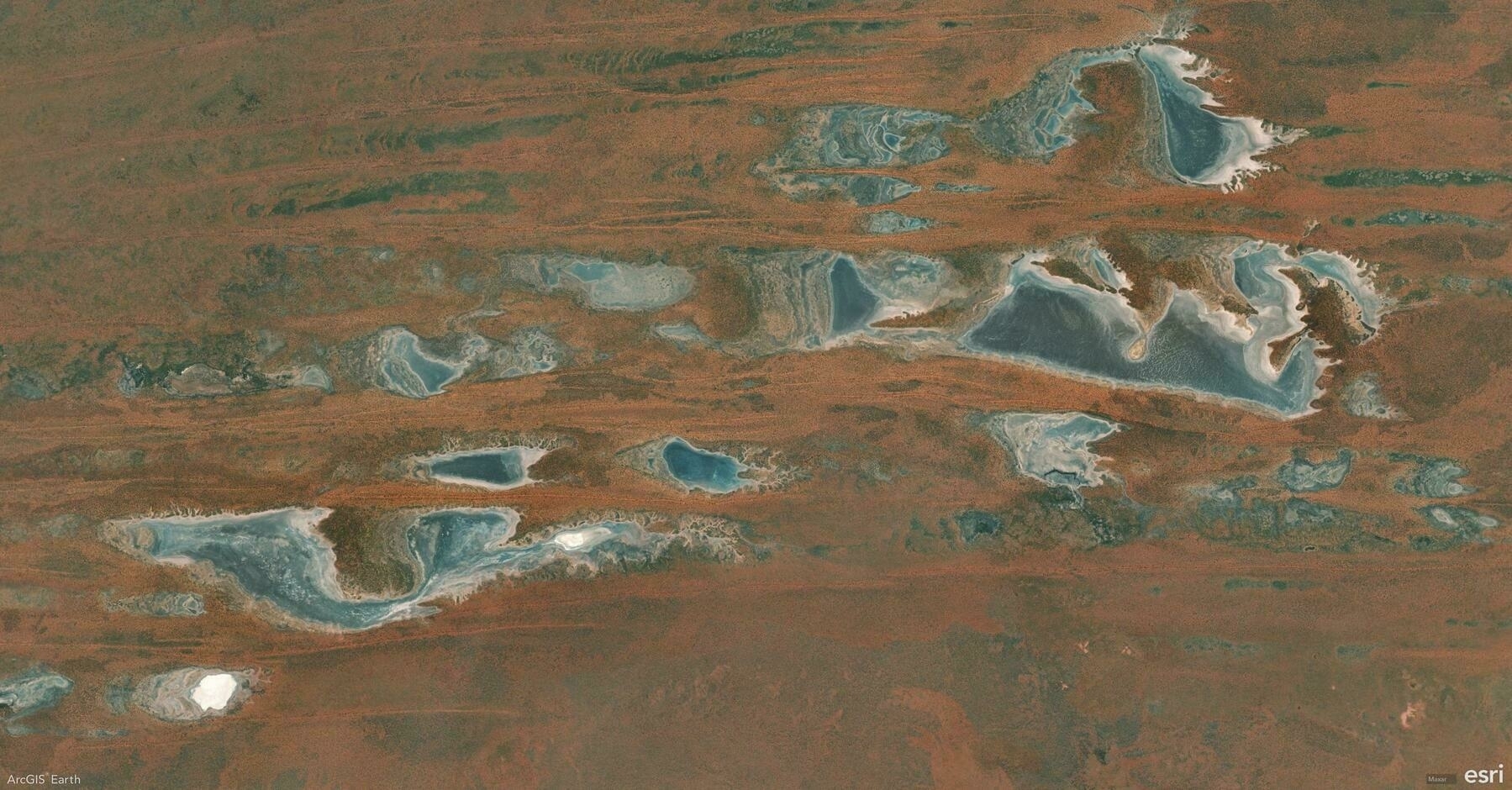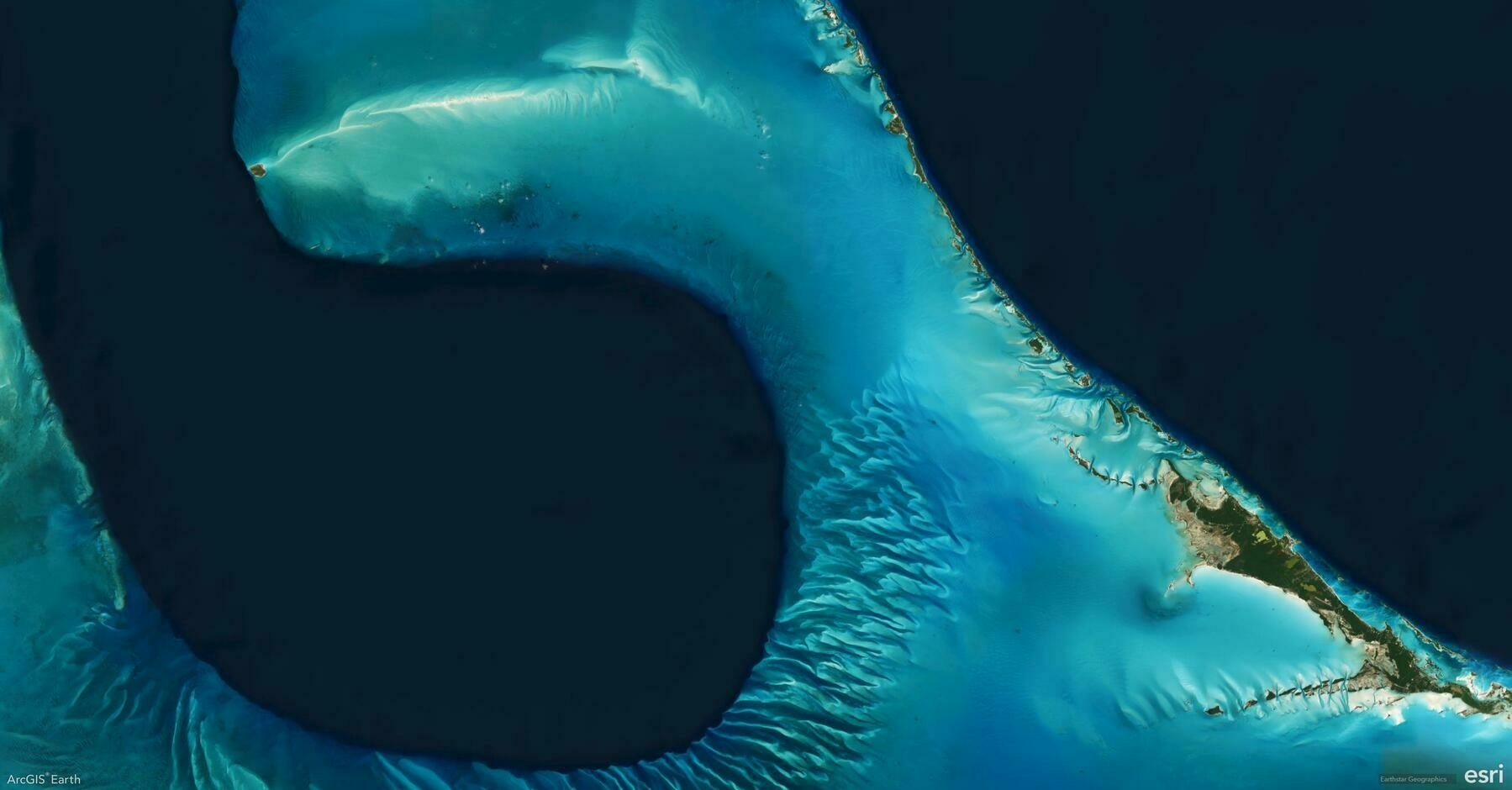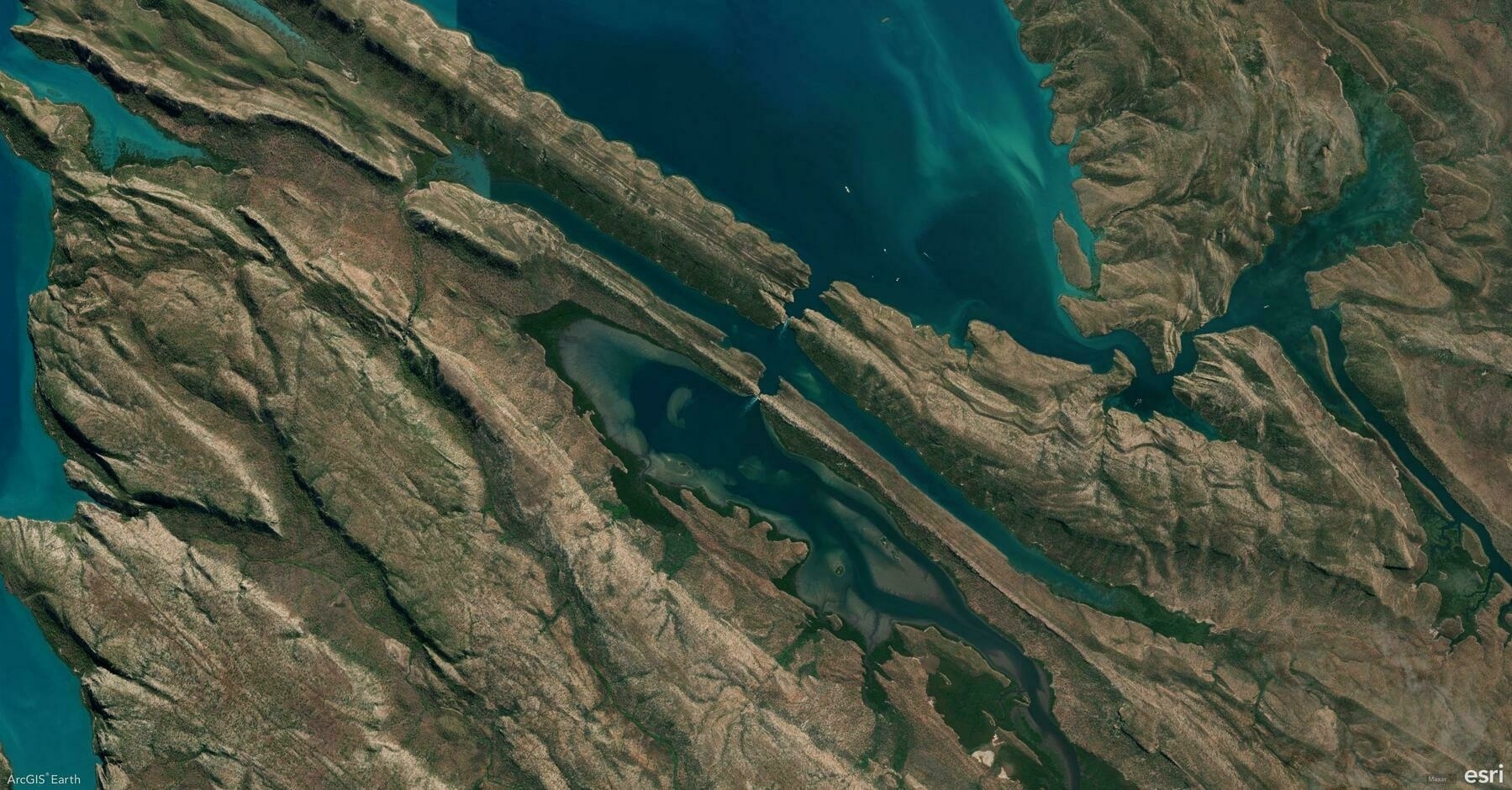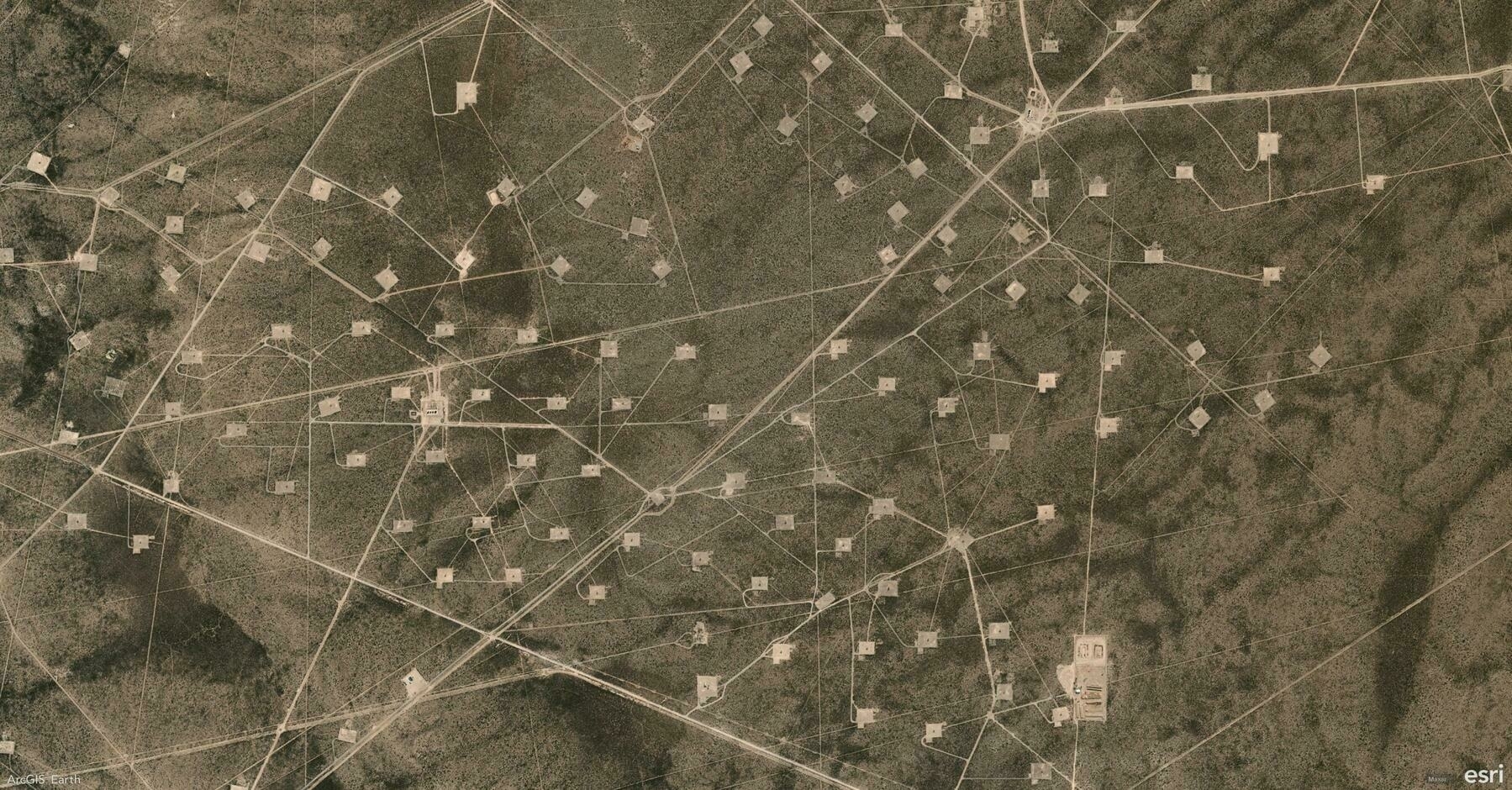🌍 #ArcGISEarth230Tips | Tip 23: Automate ArcGIS Earth with the Automation API 🤖⚙️
Did you know?
The ArcGIS Earth Automation API enables seamless app-to-app communication, allowing third-party applications to control navigation, automate tasks, and manage workflows. Introduced in ArcGIS Earth 1.6 and enhanced with a RESTful API in ArcGIS Earth 1.11, this API provides a fast, reliable, and extensible way to integrate ArcGIS Earth into enterprise GIS systems.
🛠️ How to Use ArcGIS Earth Automation API:
1️⃣ Enable and Configure the API ⚙️📡 Activate the Automation API in Advanced Application Settings or configure it via the settings.json file. Adjust autoStart and baseUrl parameters to allow local or remote connections.
2️⃣ Control Navigation and Data Operations 🌍📂 Use the API to set camera positions, automate fly-through navigation, and load KML, KMZ, and WMS/WMTS layers. Manage workspaces dynamically by adding, updating, or removing layers via automation scripts.
3️⃣ Extend GIS Workflows with REST API Integration 🔗🚀 Integrate ArcGIS Earth with enterprise GIS platforms, web applications, or custom .NET extensions. Synchronize 3D scene views with ArcGIS Pro, capture snapshots, and enhance cross-application interactions.
🚀 Pro Tips:
1️⃣ Automate 3D Navigation – Use camera positioning and fly-through animations to create smooth GIS presentations. 2️⃣ Synchronize with ArcGIS Pro – Connect scene views between ArcGIS Earth and ArcGIS Pro for real-time geospatial analysis. 3️⃣ Use Ready-to-Use Samples – Access the sample page in Advanced Application Settings to explore the API. Check ArcGIS Earth Automation API GitHub repository for integration samples.