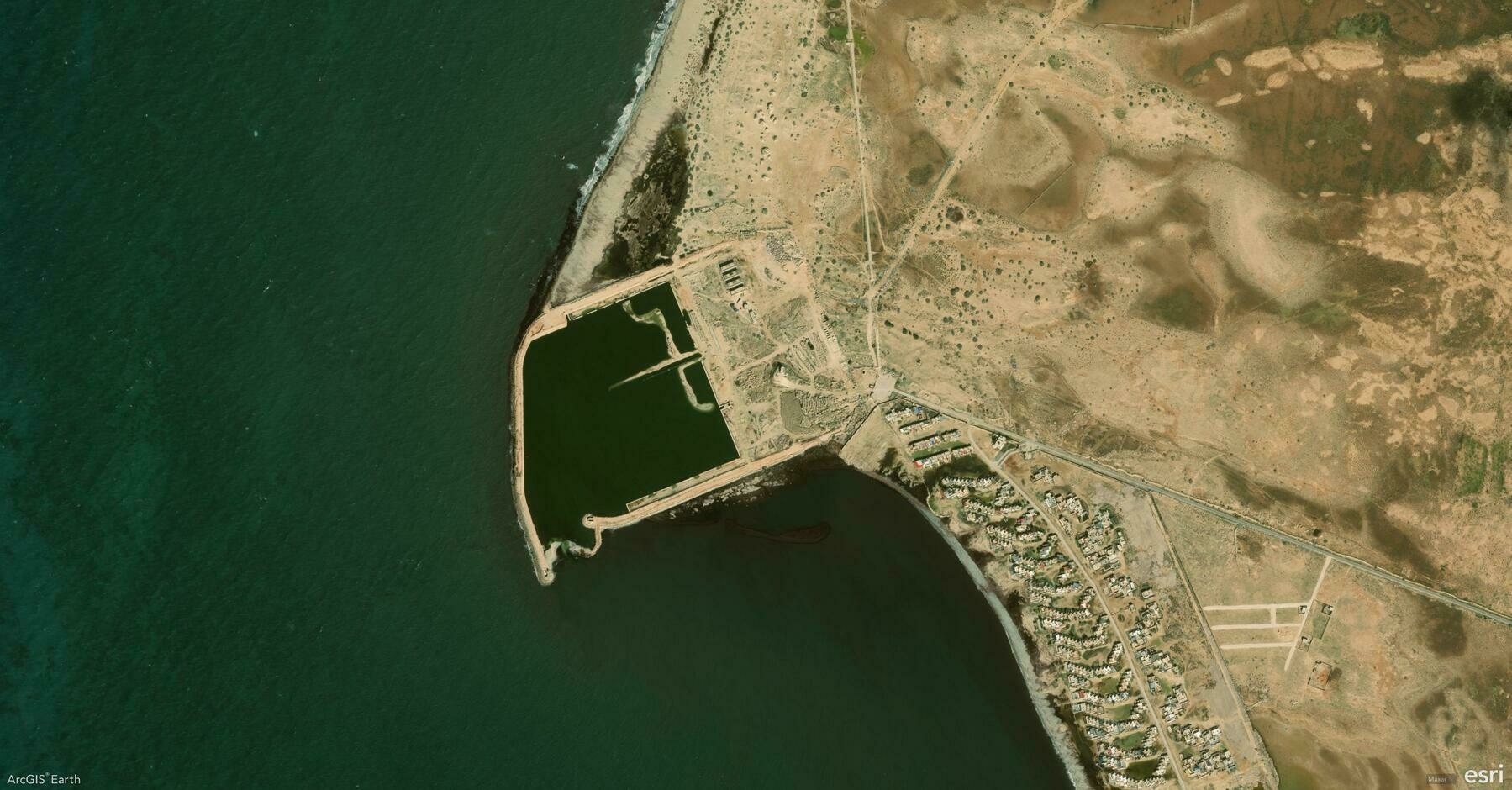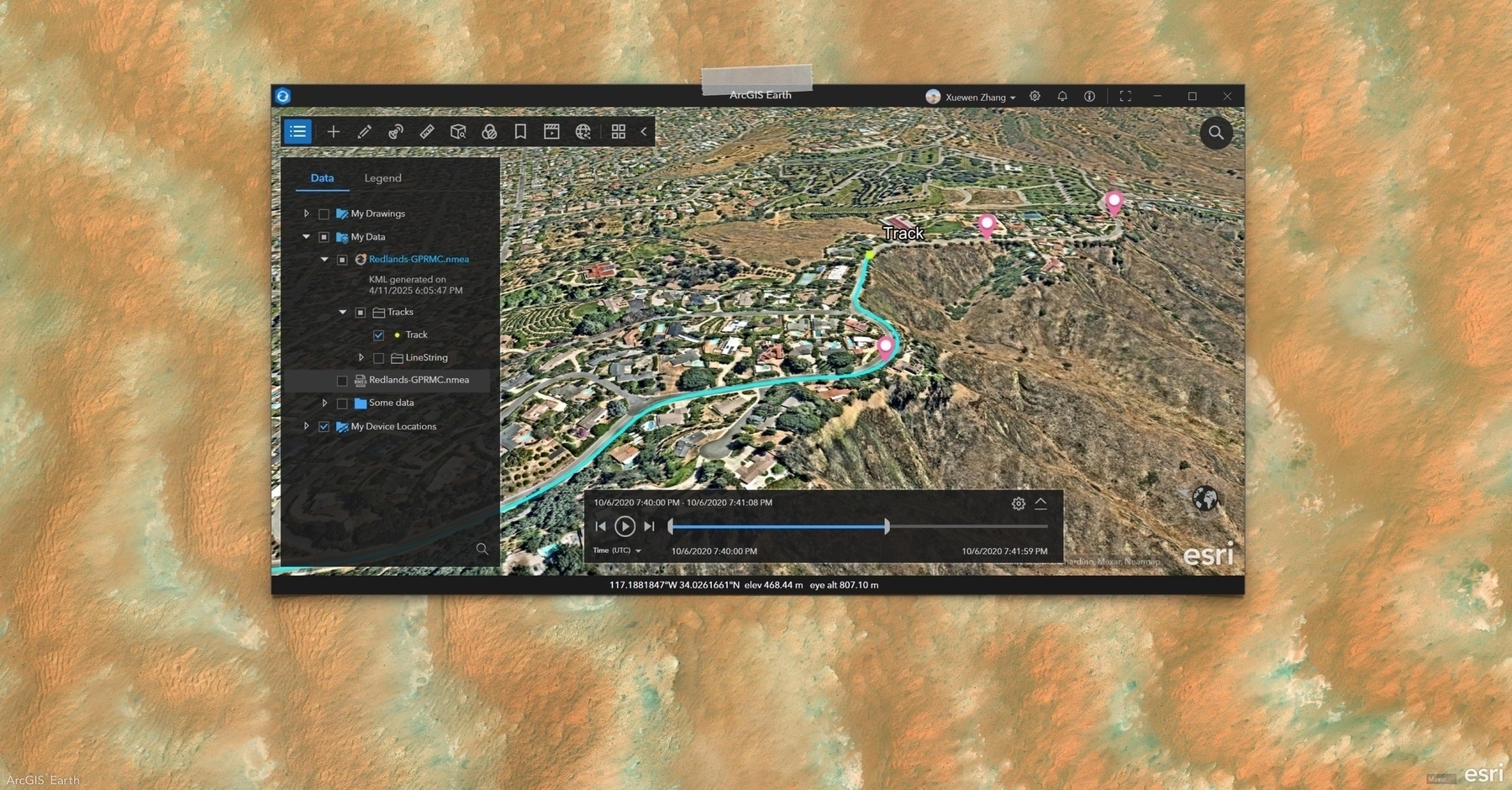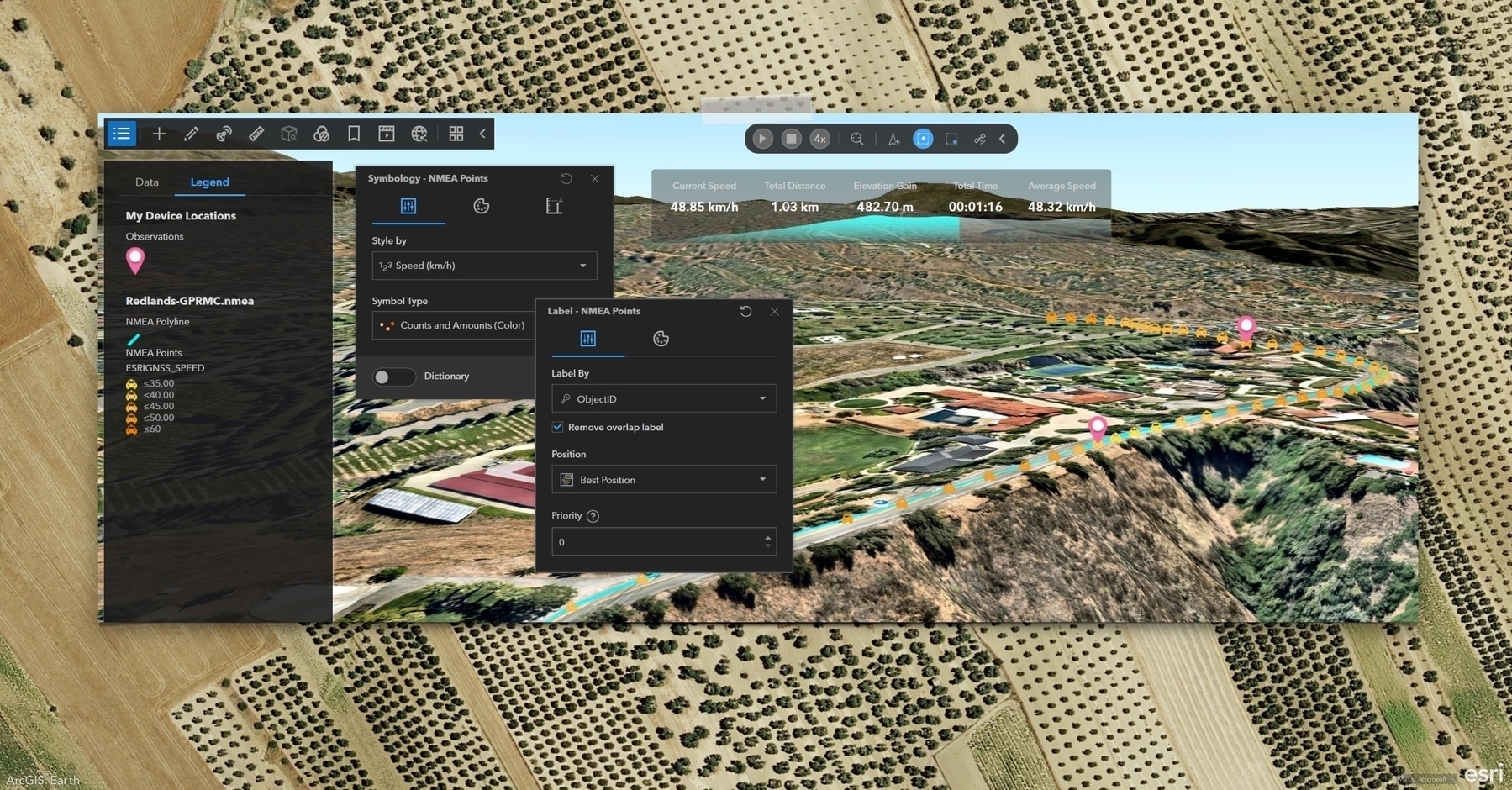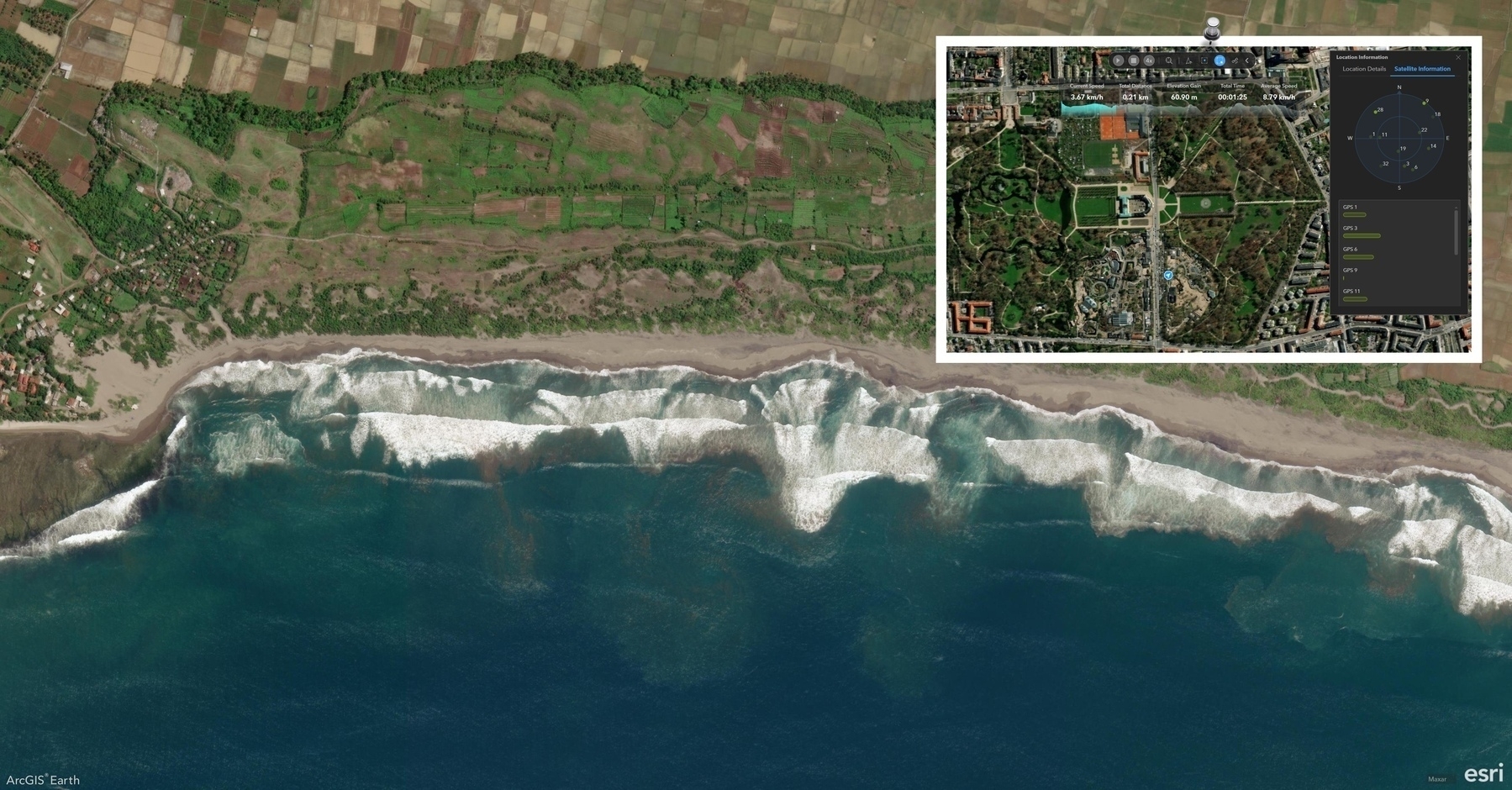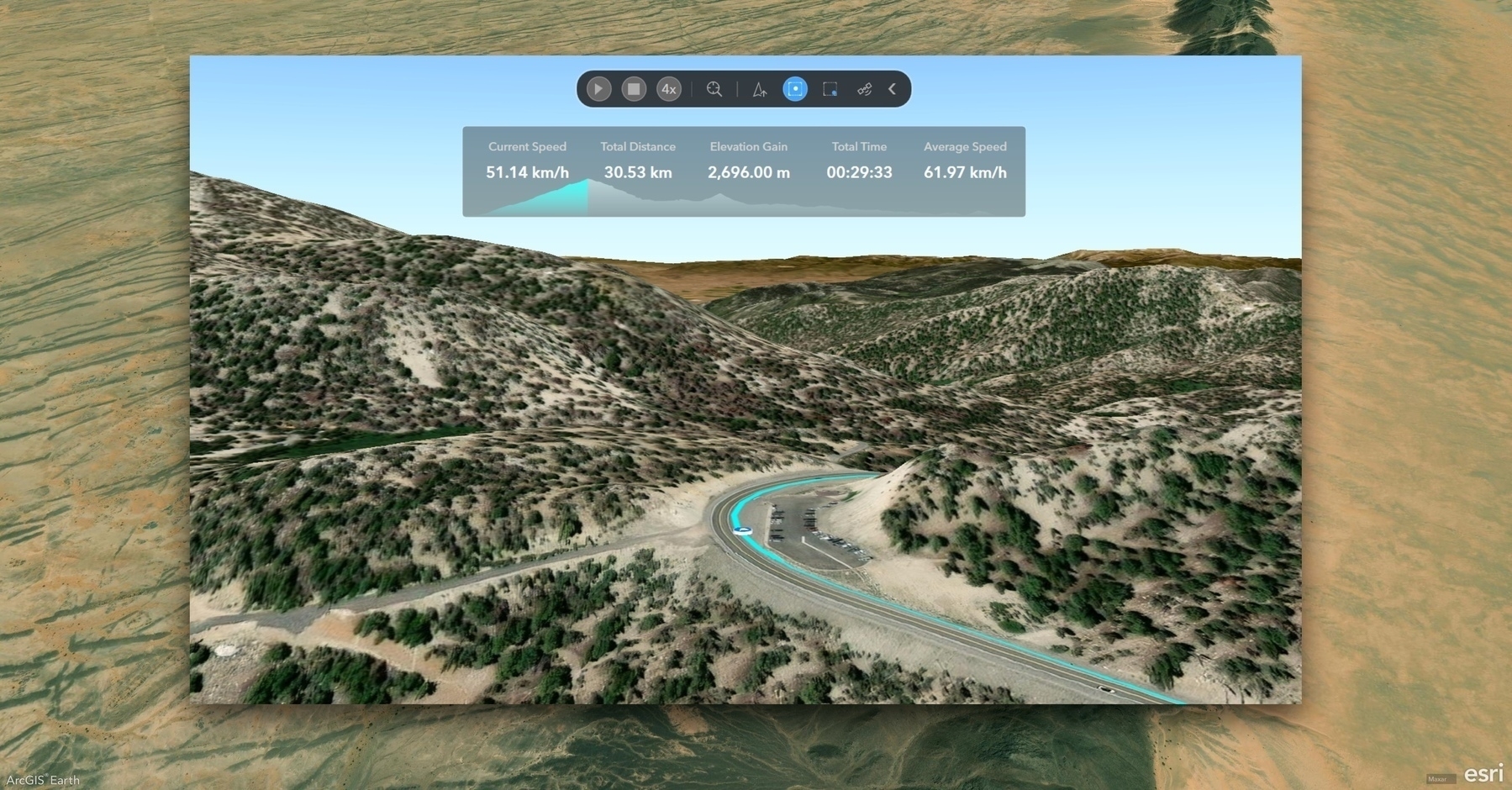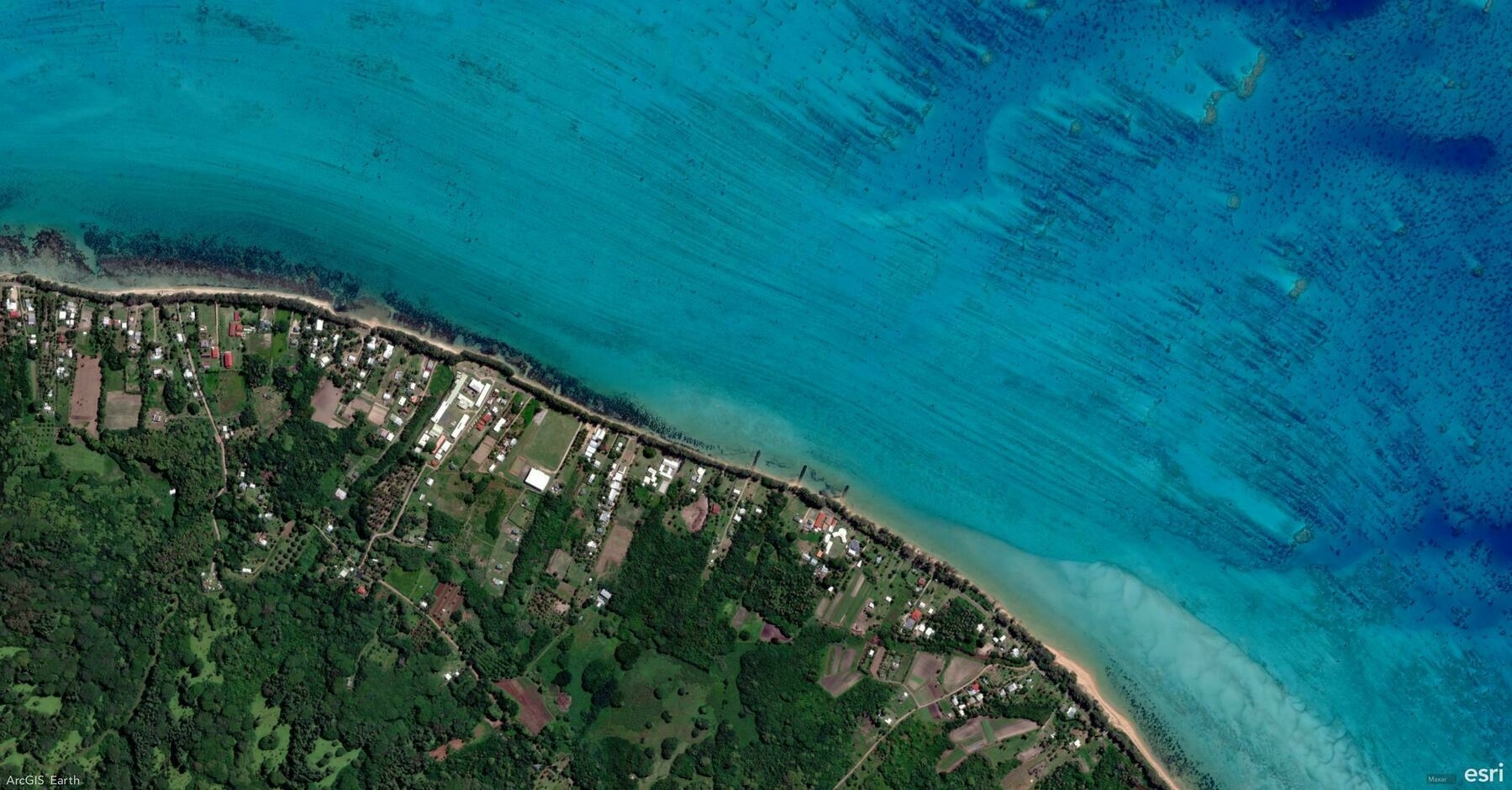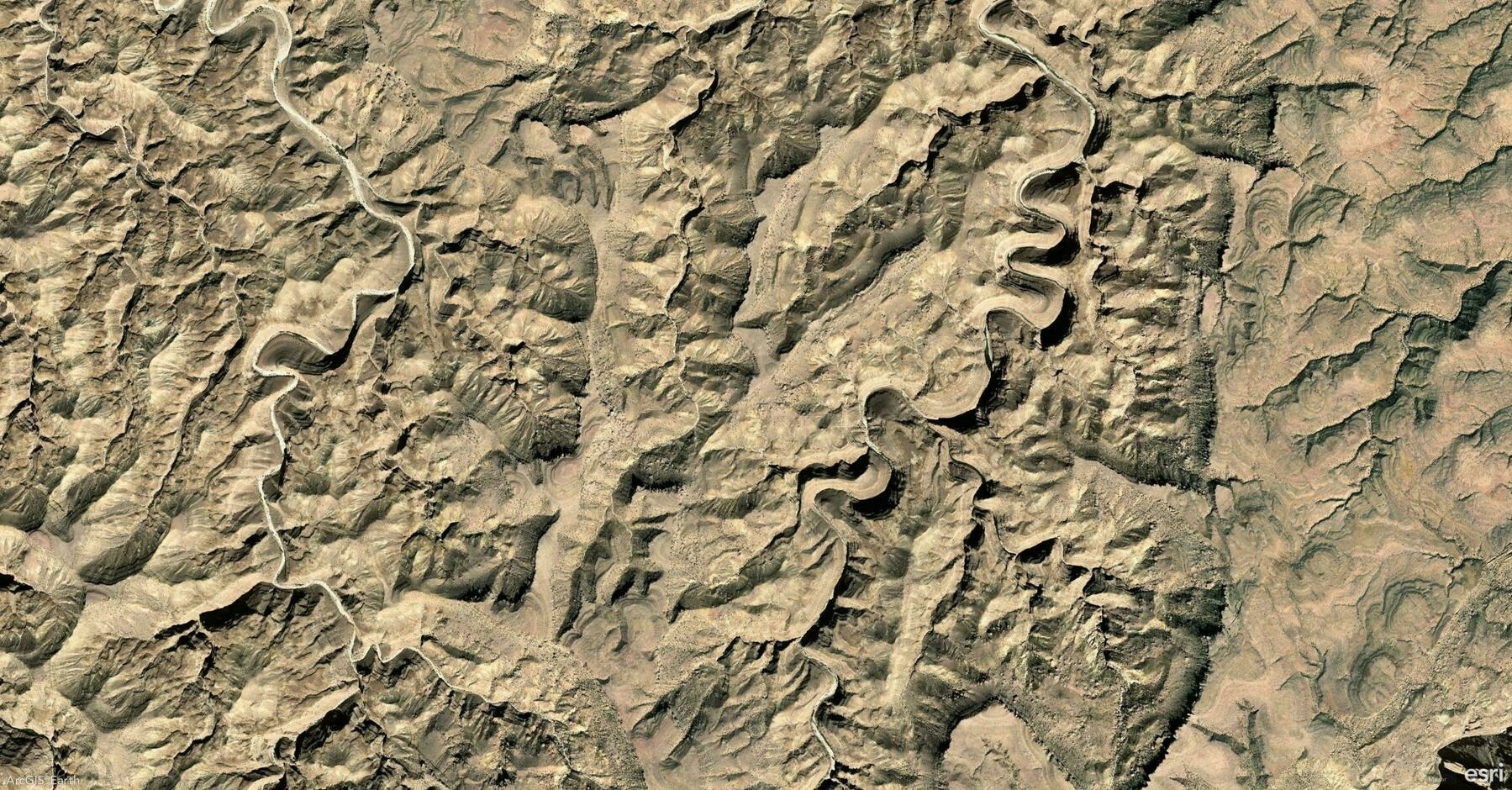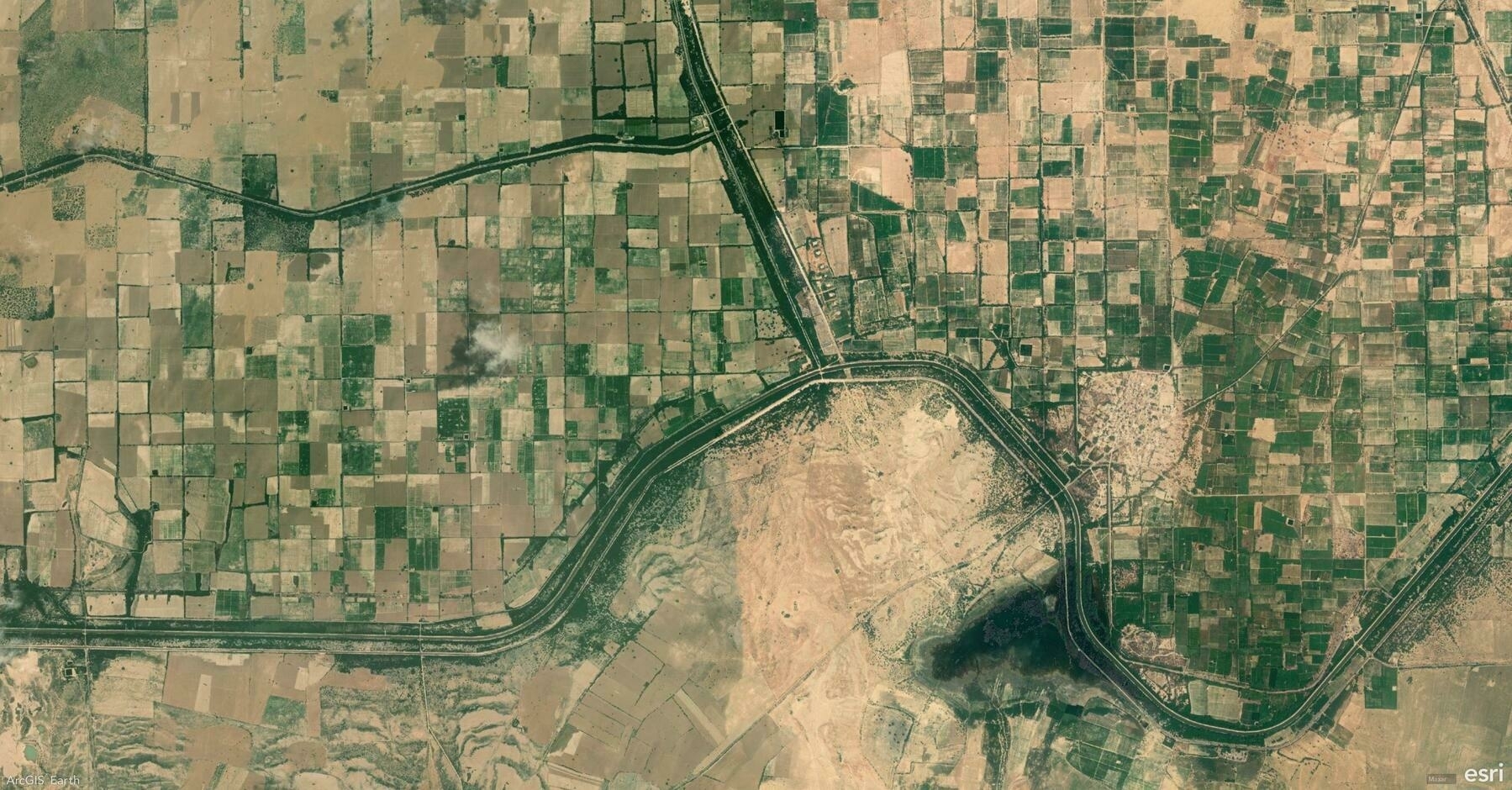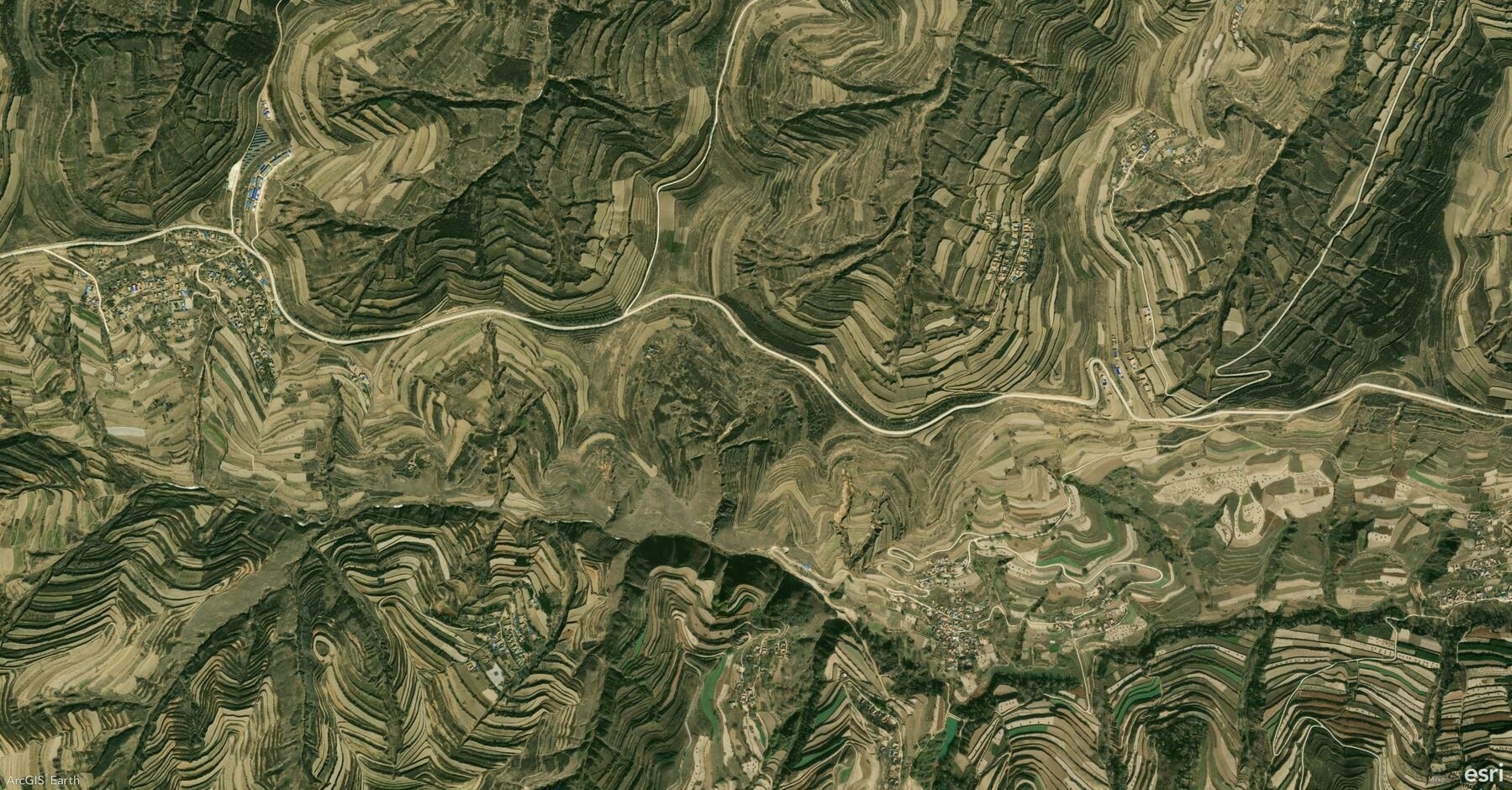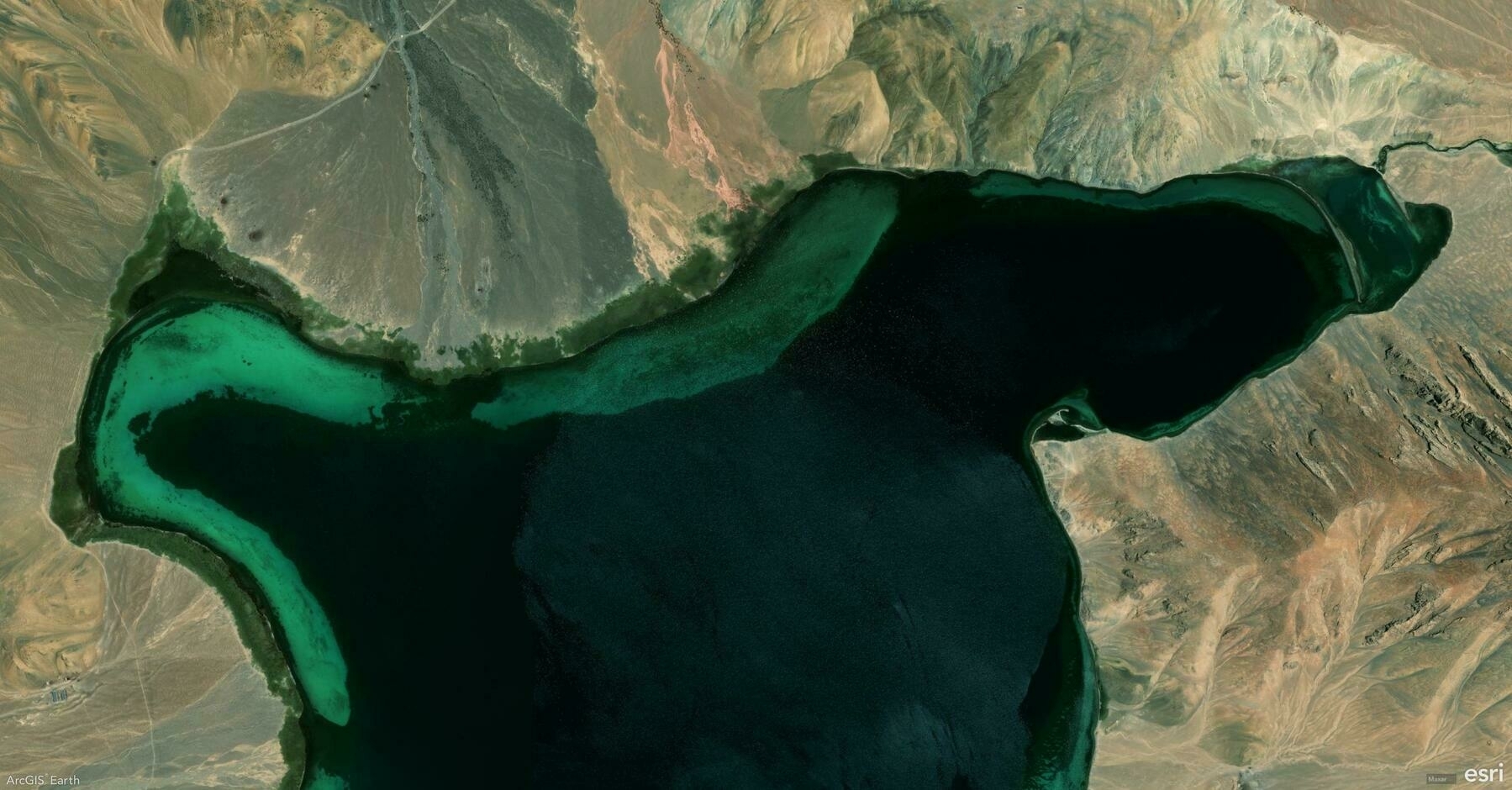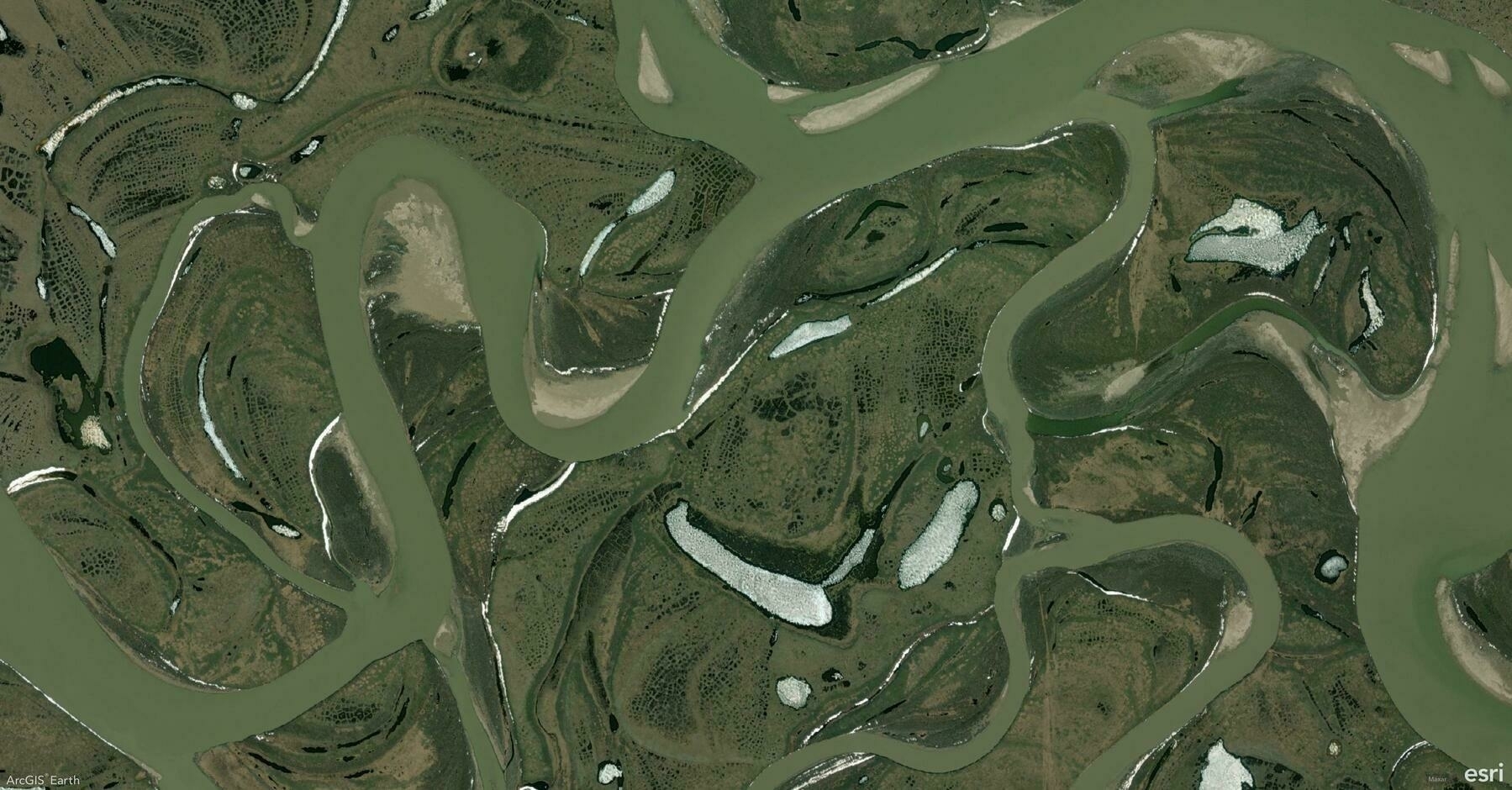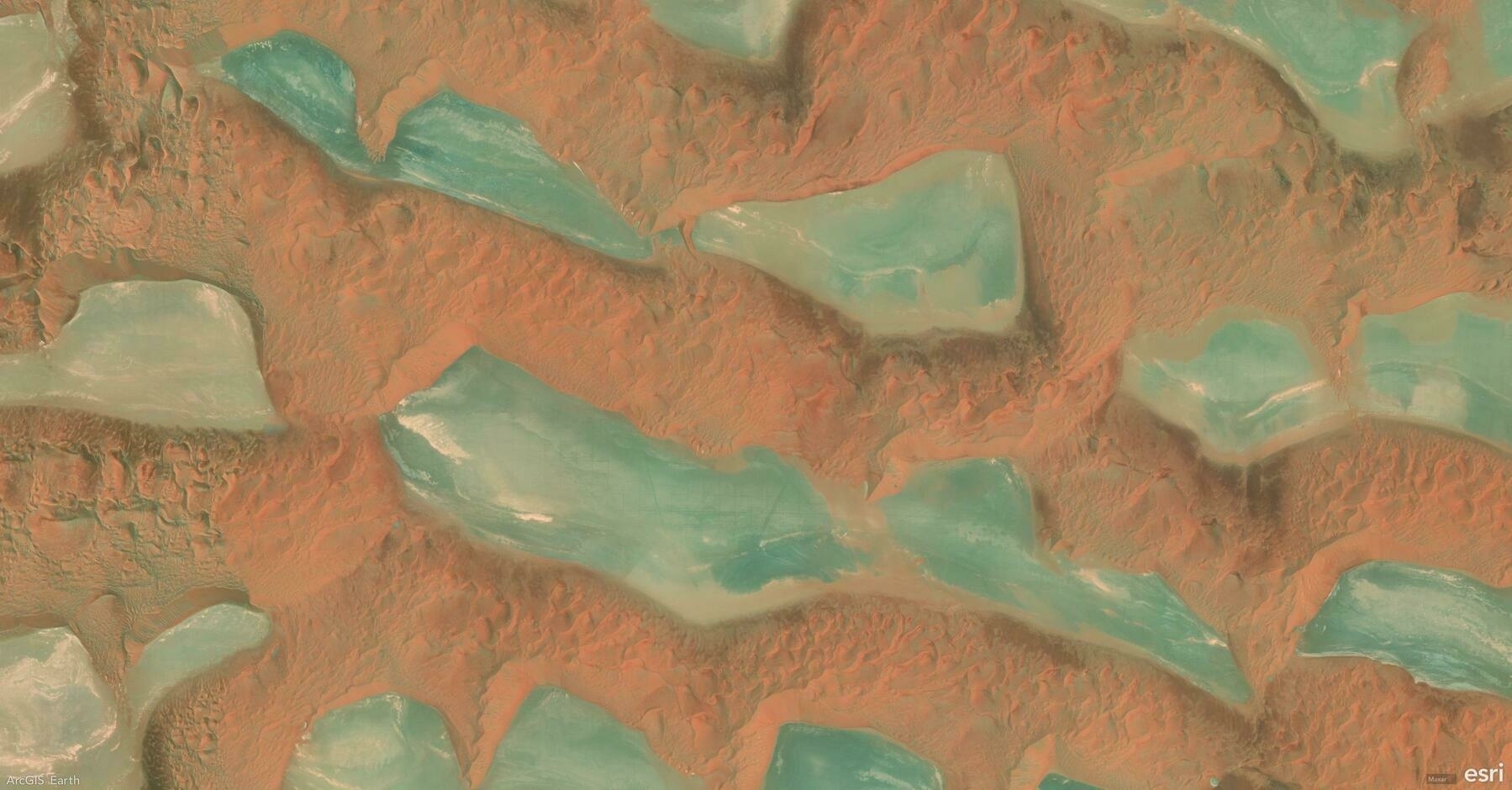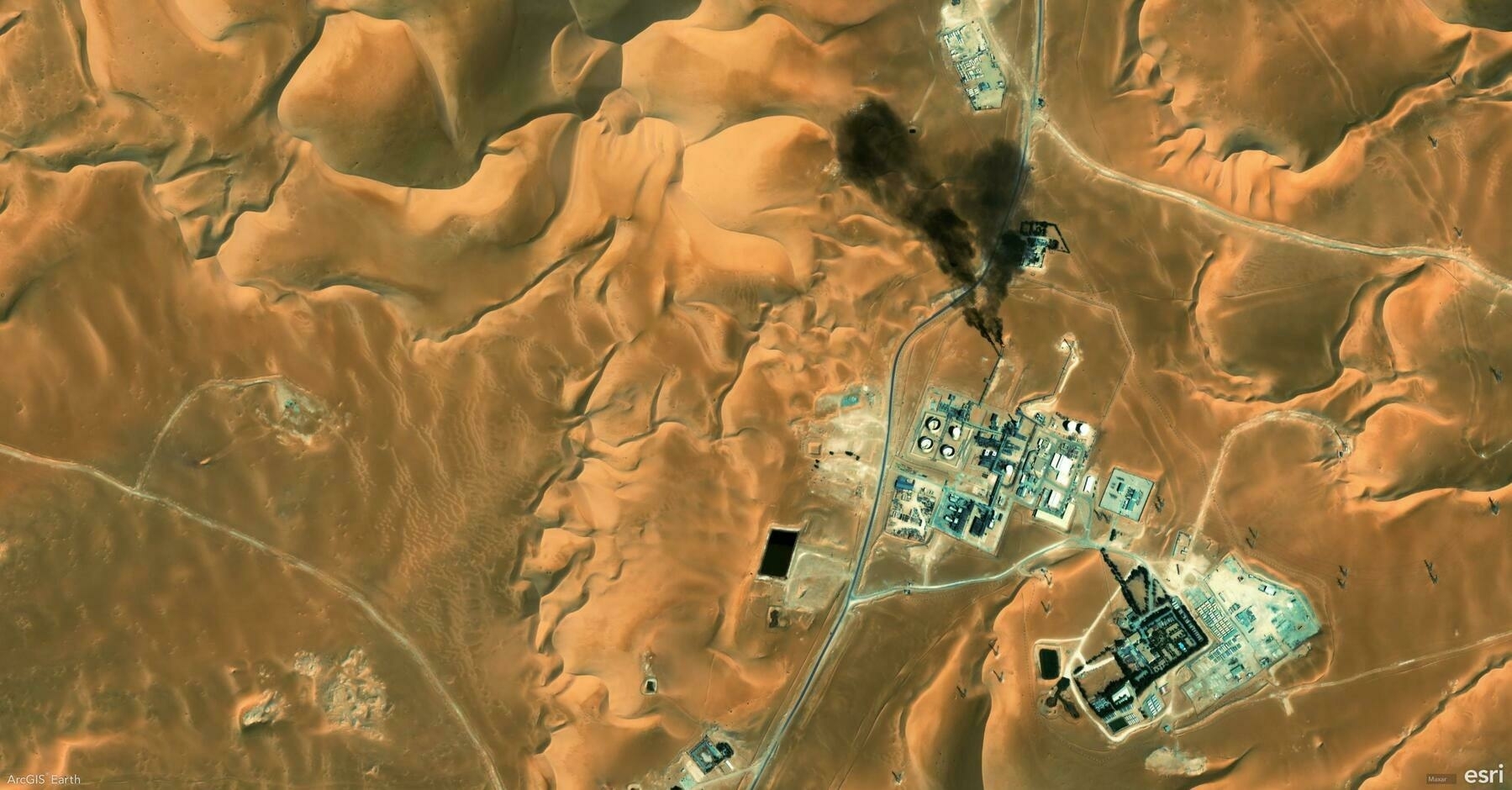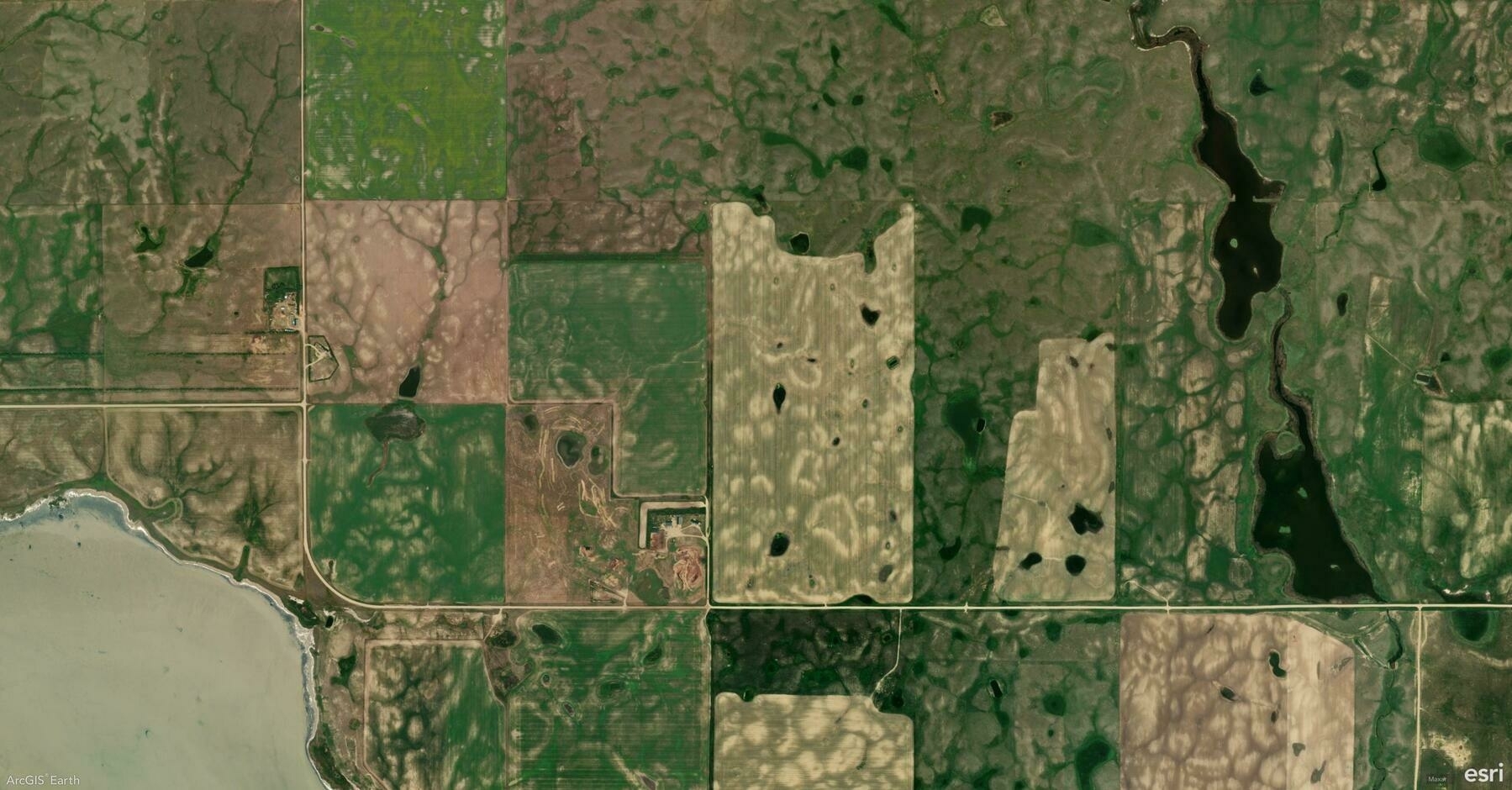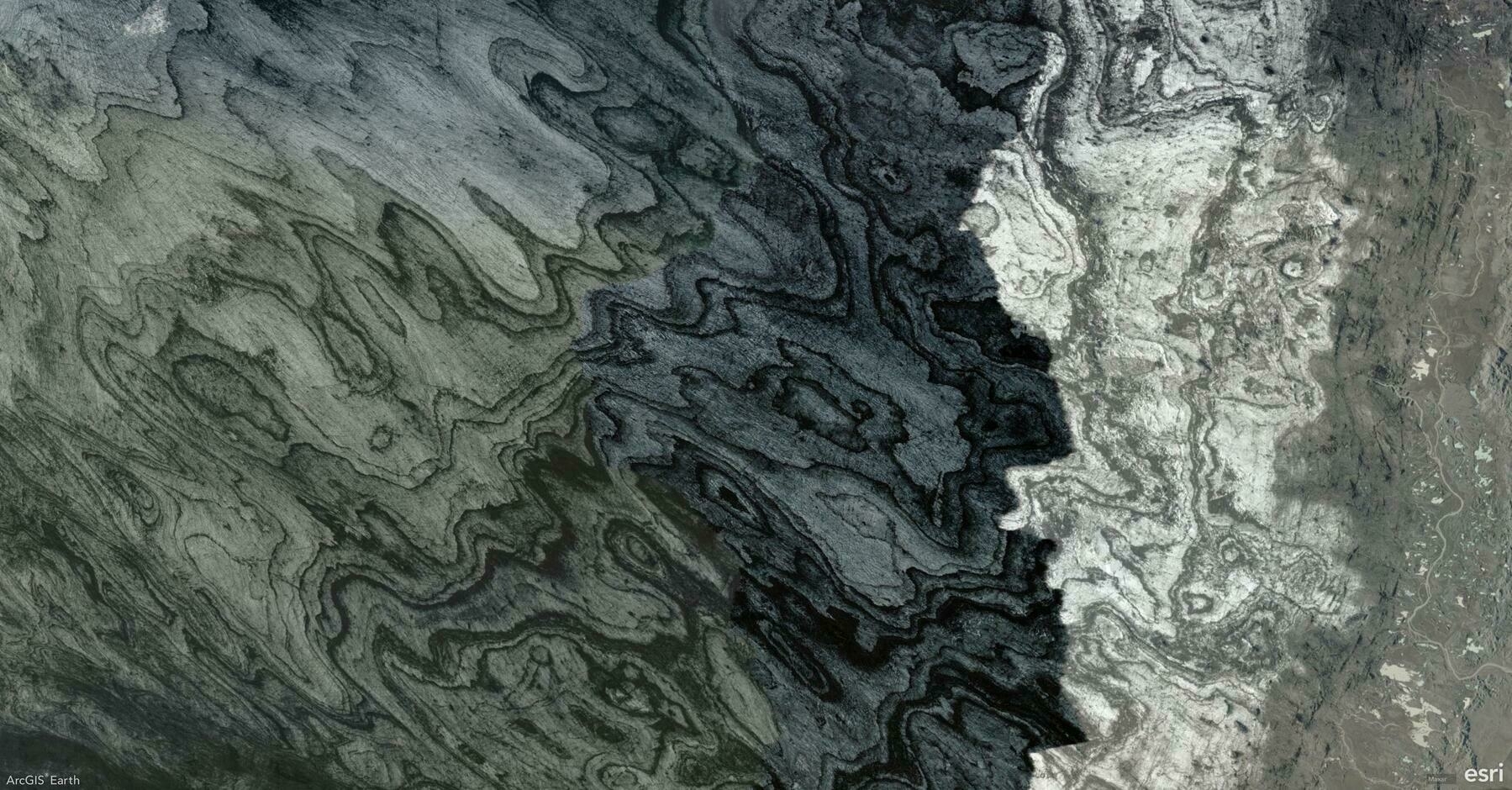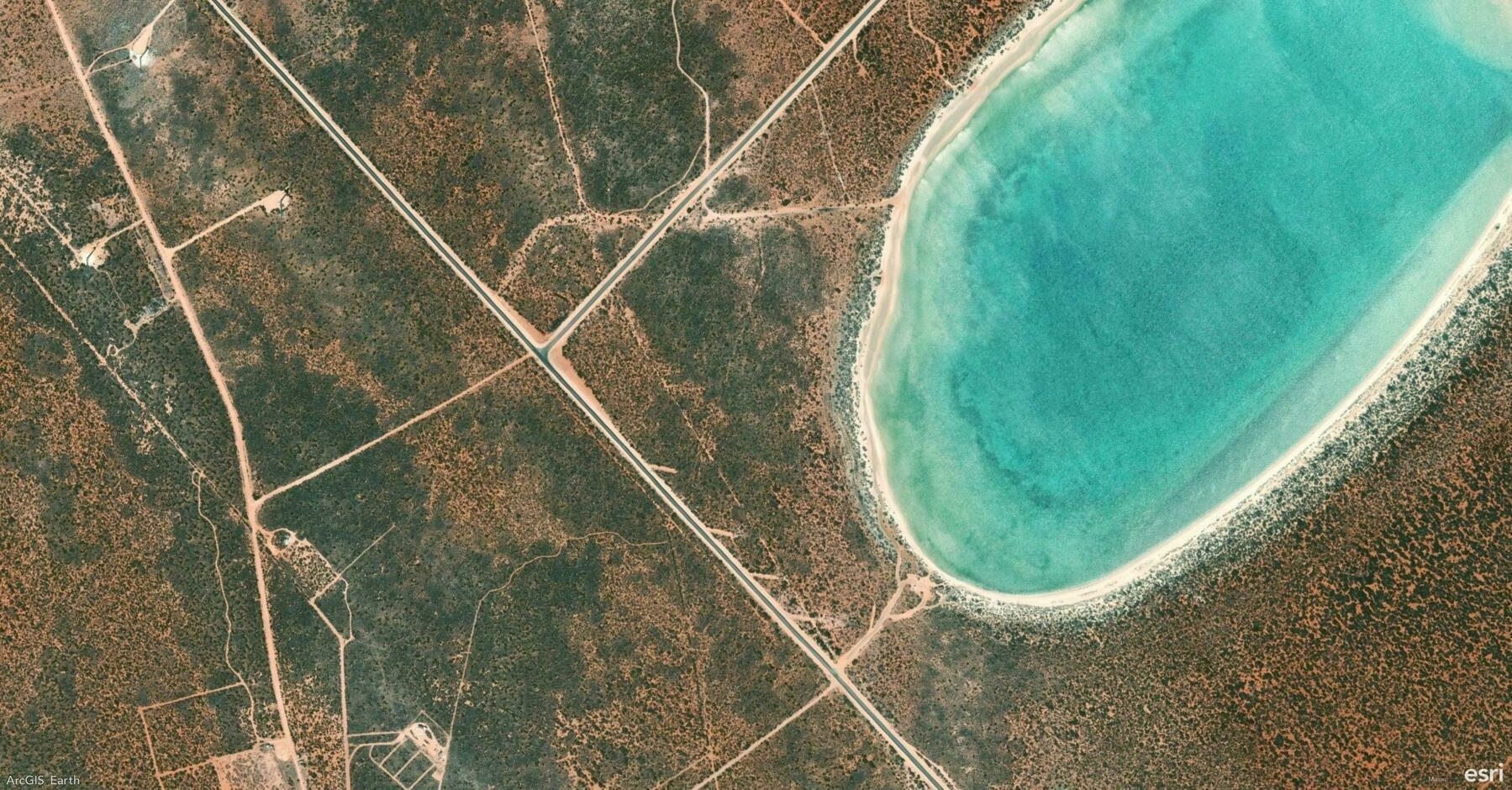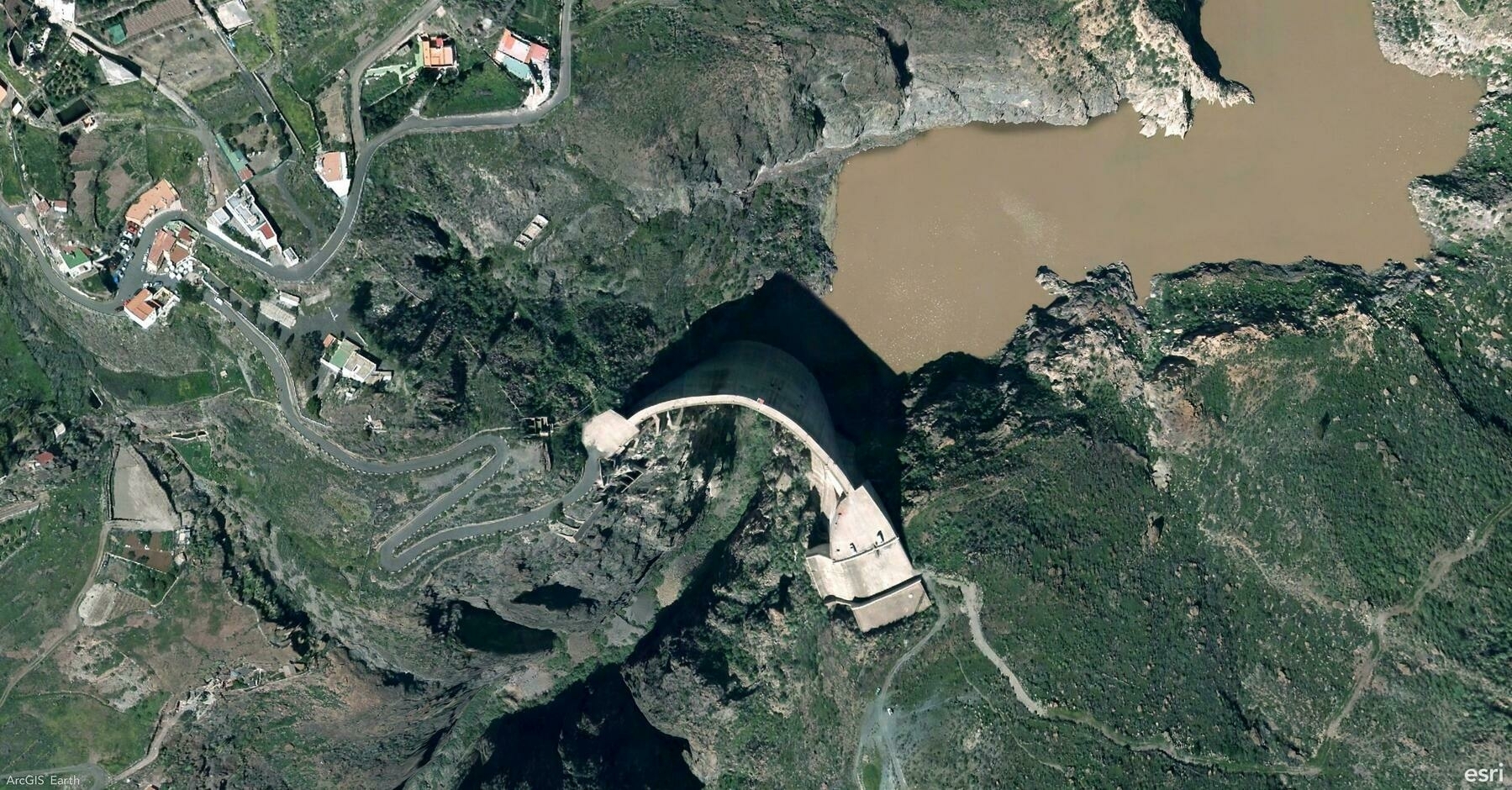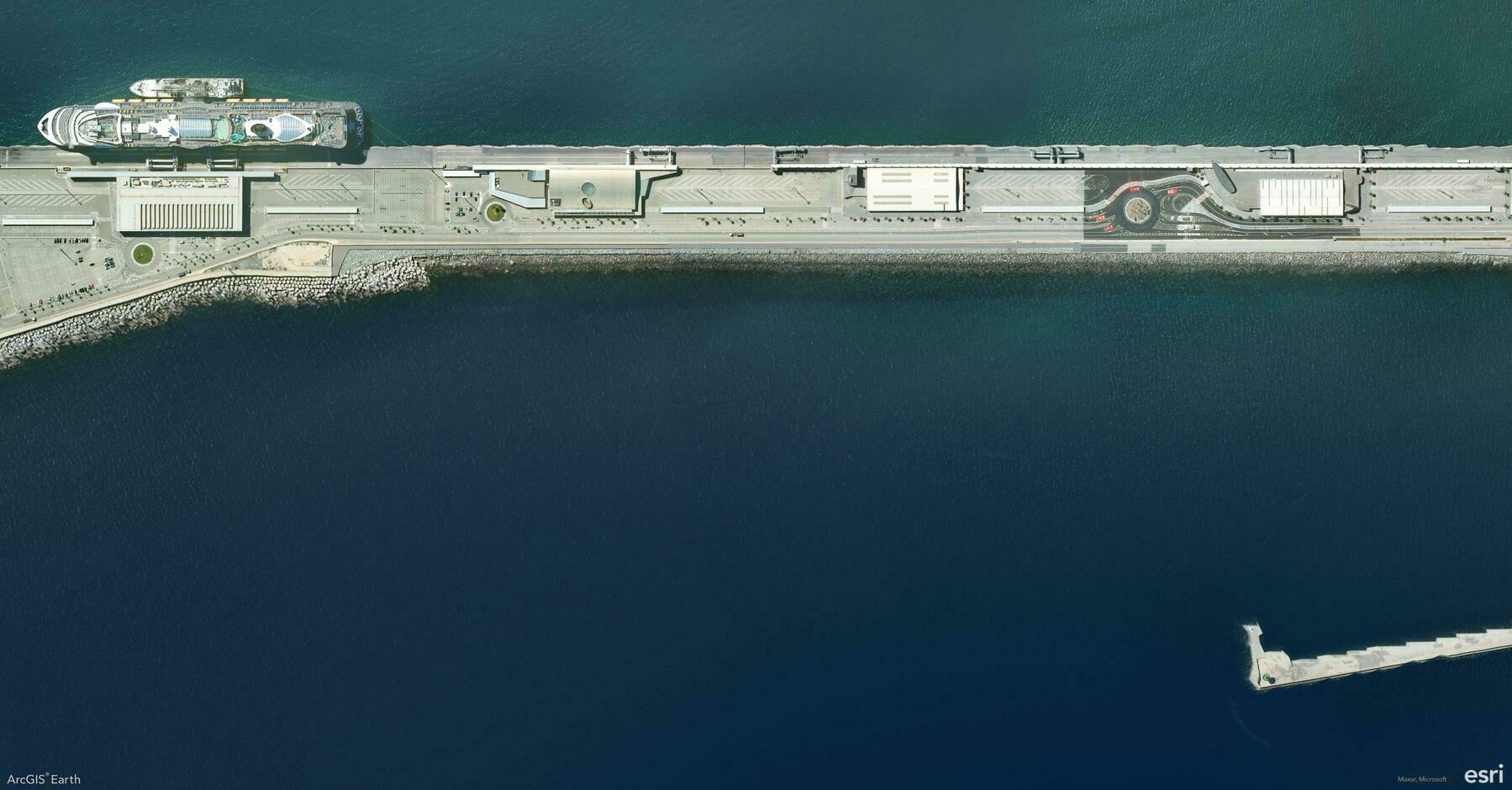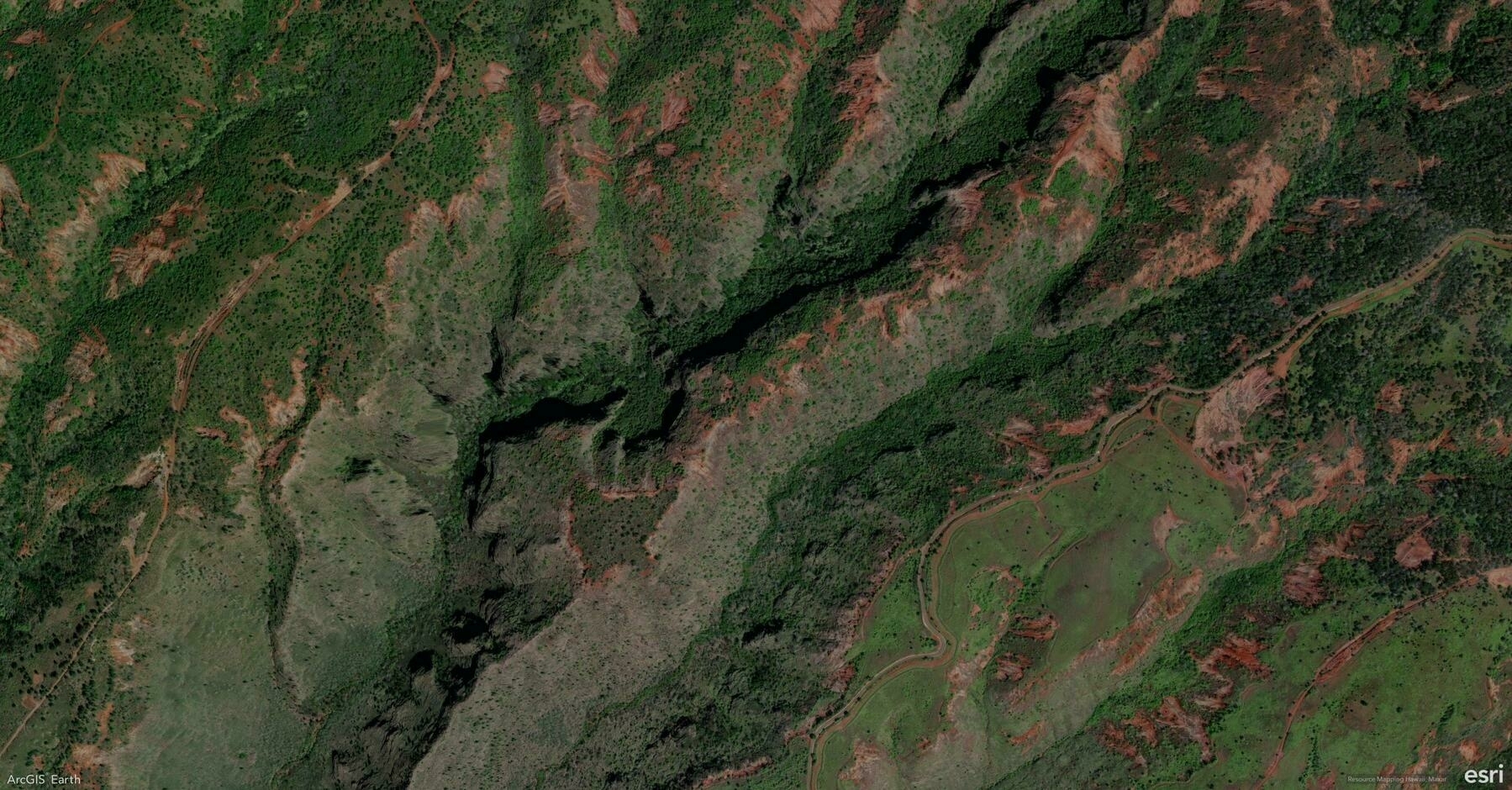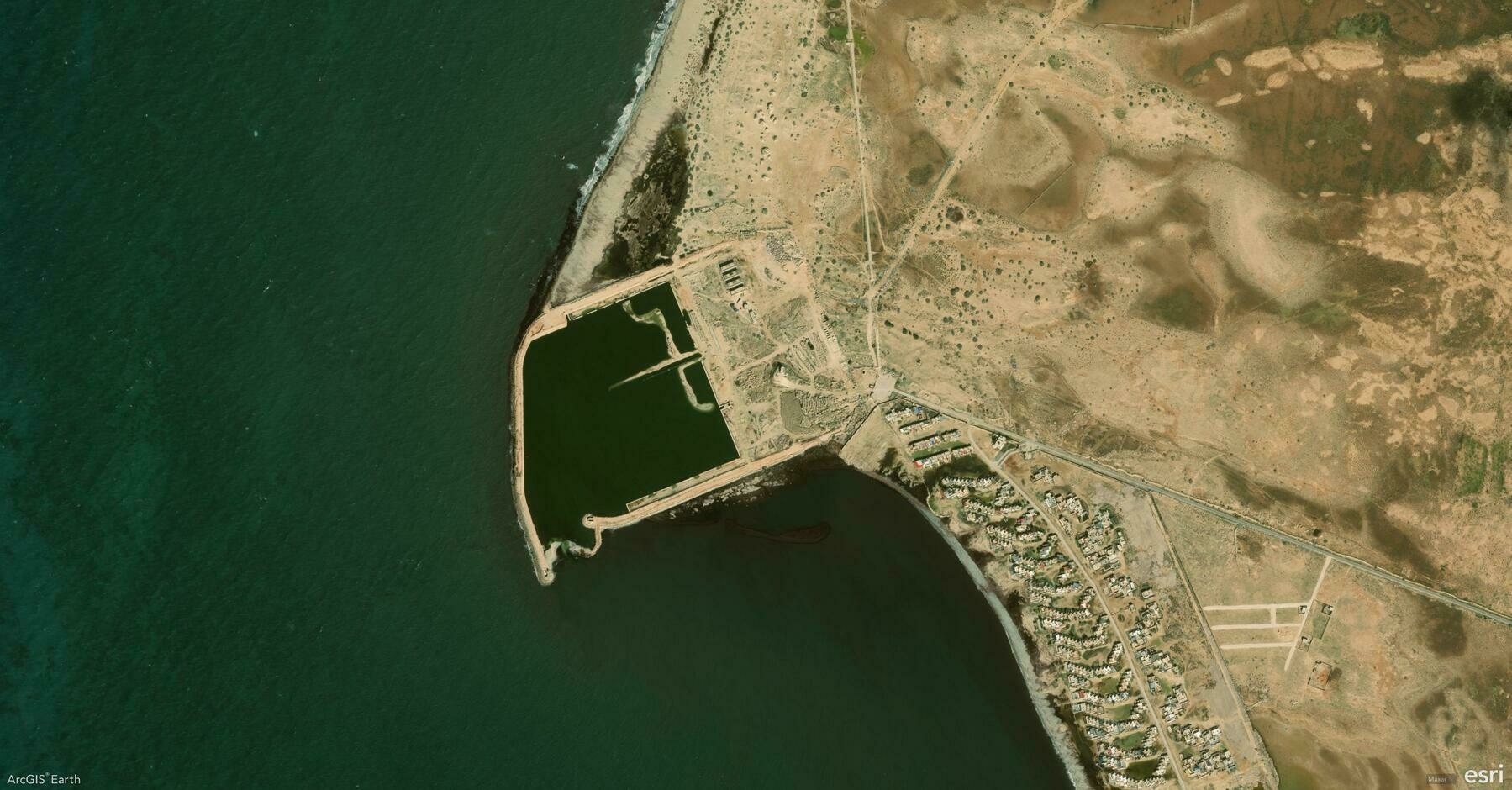Did you know?
ArcGIS Earth allows administrators to customize and share configuration settings, providing users with a predefined GIS environment that eliminates manual setup. By modifying the config.xml file, admins can preset portal connections, basemaps, GIS services, authentication settings, and UI preferences, reducing setup time and enhancing workflow efficiency across teams.
🛠️ How to Configure and Deploy Custom Settings in ArcGIS Earth:
1️⃣ Customize Configuration Files for a Tailored Experience 🛠️📂
Edit the config.xml file (located in C:\Program Files\ArcGIS\Earth\bin\config.xml) to:
✔️ Preload ArcGIS Online and ArcGIS Enterprise portals.
✔️ Set startup layers, basemaps, and elevation services for consistency.
✔️ Customize startup behavior, UI preferences, and security settings to align with organizational needs.
2️⃣ Share Custom Configurations Across Your Organization 🔗📤
After modifying config.xml, deploy it across your organization by replacing the default configuration during installation. This ensures users can immediately access predefined services, layers, and settings without additional setup.
3️⃣ Optimize the User Experience for Faster Adoption 🚀📊
By providing a preconfigured ArcGIS Earth environment, administrators help users focus on GIS tasks rather than setup, flattening the learning curve and streamlining workflows.
🚀 Pro Tips:
1️⃣ Standardize Portal Access – Preload ArcGIS Online & Enterprise connections to ensure seamless integration.
2️⃣ Preconfigure Workspaces – Define basemaps, layers, and datasets to maintain organizational consistency.
3️⃣ Customize UI Elements – Modify banner messages, feedback links, and acknowledgment text to align with your organization’s branding.